玄派侠氪笔记本使用u启动u盘一键安装win7系统教程
2024-03-18 13:15:01
玄派侠氪笔记本是一款2023年上市的商用办公笔记本电脑,这款电脑搭载了英特尔第13代酷睿i7处理器以及性能级核芯显卡,能够满足用户们日常办公使用需求,那么玄派侠氪笔记本如何使用u启动u盘装机一键安装win7系统呢?今天为大家分享玄派侠氪笔记本使用u启动u盘启动盘制作工具一键安装系统的操作教程。

准备工作:
1、下载u启动u盘启动盘制作工具并安装,然后将8G及以上的U盘制作成U盘启动盘。
注意:制作期间,U盘会被格式化,因此U盘中的重要文件请注意备份。如果需要安装系统的是C盘,重要文件请勿放在C盘和桌面上。
2、因为版权问题,u启动不提供系统下载服务,因此用户需要在网络上搜索自己想要安装的系统,然后下载win7系统镜像并存入u盘启动盘中。
3、U盘连接电脑的前提下,重启电脑后按下相应的快捷启动键进入快捷启动菜单,将U盘设置为第一启动项即可。
u盘安装win7系统操作步骤:
1、准备工作完成后,将u启动u盘启动盘连接电脑,开机或重启电脑后,系统会自动进入u启动主菜单界面。我们选择“【02】u启动win8pe”并回车。
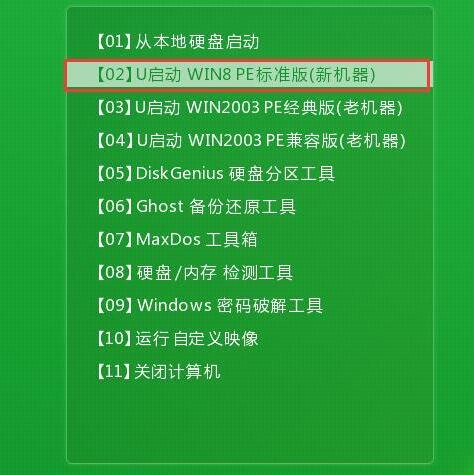
2、通常情况下,u启动pe装机工具会自动加载镜像文件,如果没有,请点击浏览,找到存放在U盘启动盘中的系统镜像文件,选中并打开,将win7系统镜像安装在c盘中并点击确定按钮,如图:
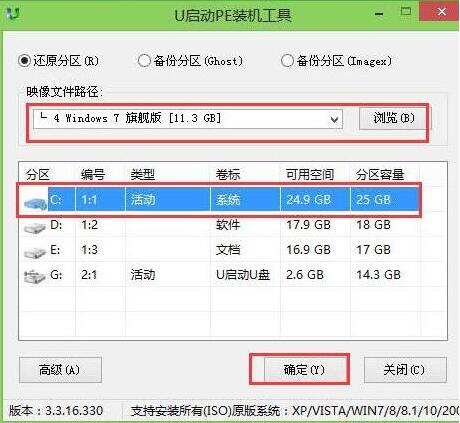
3、此时弹出的确认提示窗口中,勾选复选框“完成后重启”,接着点击确定,如图所示:
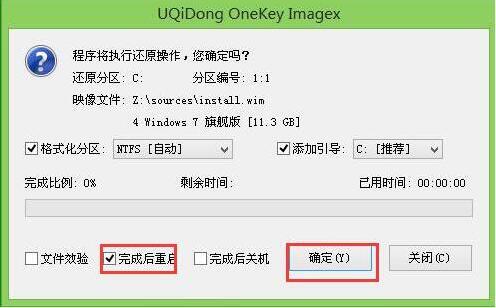
4、此过程大约需要数分钟的时间,在此切勿操作其他相关u盘操作,操作结束后在弹出的窗口中点击“是”重启计算机即可;如图所示:
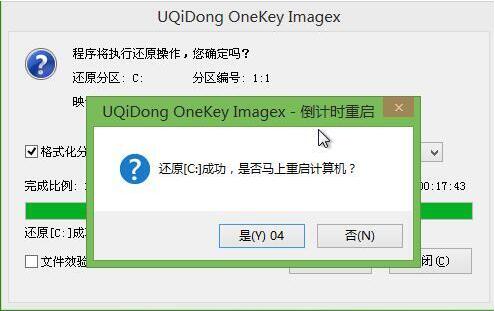
5、最后电脑会继续执行剩余原版win7系统安装步骤,敬请耐心等待;如图所示:

6、安装完成之后需要进行系统相关设置,设置完成便能进入win7系统;如图所示:

玄派侠氪笔记本使用u启动u盘装机一键安装win系统的操作教程就为小伙伴们详细分享到这里了,如果用户们有需要,可以参考上述方法步骤进行安装哦,希望本篇教程对大家有所帮助,更多精彩教程请关注u启动官方网站。
原文链接:http://www.uqidong.com/uqdsyjc/16756.html
最近有位使用华为MateBook 14 2022版笔记本的用户想要为电脑安装系统,但是不知道怎么设置u盘启动,今...
- [2024-03-18]玄派侠氪笔记本使用u启动u盘一键安装win7系统教
- [2024-03-18]爱尔轩 焰魔G2游戏本使用u启动u盘安装win10系统教
- [2024-03-17]ROG 魔霸7 Plus 超能版笔记本怎么通过bios设置u盘启
- [2024-03-17]ROG 冰刃双屏系列笔记本使用u启动u盘重装win11系统
- [2024-03-17]华为MateBook 14 2023版笔记本怎么进入bios设置u盘启
- [2024-03-16]惠普战X 14 锐龙版 2023笔记本使用u启动u盘安装w
- [2024-03-16]七彩虹隐星 P16笔记本怎么通过bios设置u盘启动
U盘工具下载推荐
更多>>-
 万能u盘启动盘制作工具
[2023-02-27]
万能u盘启动盘制作工具
[2023-02-27]
-
 windows系统安装工具
[2022-09-01]
windows系统安装工具
[2022-09-01]
-
 纯净版u盘启动盘制作工具
[2022-09-01]
纯净版u盘启动盘制作工具
[2022-09-01]
-
 win7系统重装软件
[2022-04-27]
win7系统重装软件
[2022-04-27]
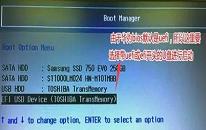 华为MateBook 14 2022版笔记本怎么通
华为MateBook 14 2022版笔记本怎么通
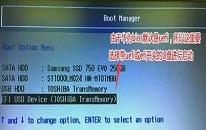 荣耀MagicBook 14 2022版笔记本怎么进
荣耀MagicBook 14 2022版笔记本怎么进
 win7pe启动盘制作软件
win7pe启动盘制作软件
 u启动win 8pe系统维护工具箱_6.3免费
u启动win 8pe系统维护工具箱_6.3免费
 联想昭阳 K4e 11代酷睿版笔记本安
联想昭阳 K4e 11代酷睿版笔记本安
 win10怎么安装视频教学
win10怎么安装视频教学
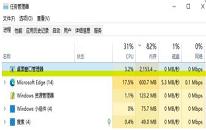 win11系统cpu占用率高怎么办
win11系统cpu占用率高怎么办
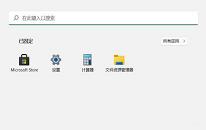 win11系统如何关闭语音识别功能
win11系统如何关闭语音识别功能

 联想win8改win7bios设置方法
联想win8改win7bios设置方法
 技嘉uefi bios如何设置ahci模式
技嘉uefi bios如何设置ahci模式
 惠普电脑uefi不识别u盘怎么办
惠普电脑uefi不识别u盘怎么办
 win8改win7如何设置bios
win8改win7如何设置bios
 bios没有usb启动项如何是好
bios没有usb启动项如何是好
 详析bios设置显存操作过程
详析bios设置显存操作过程
 修改bios让电脑待机不死机
修改bios让电脑待机不死机