win11系统怎么打开IIS管理器
2024-03-14 13:15:01
IIS是一个专业性非常强的网页服务组件,当用户要给电脑设置IP地址的时候就需要使用到它,不过最近有位win11系统用户在使用电脑的时候想要打开IIS管理器,但是不知道应该怎么操作,为此非常苦恼,那么win11系统怎么打开I如何打开IIS管理器呢?今天u启动u盘启动盘制作工具为大家分享win11系统打开IIS管理器的操作教程。
操作方法:
1、打开运行(Win+R),输入control命令,按确定或回车,可以快速打开控制面板。如图所示:
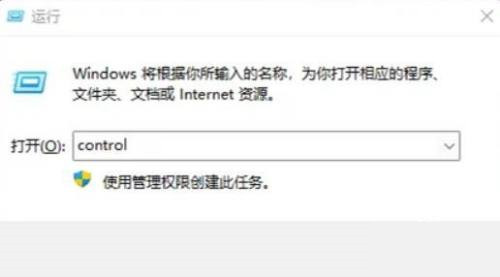
2、所有控制面板项窗口,切换到大图标查看方式,然后找到并点击调整计算机的设置下的程序和功能。如图所示:
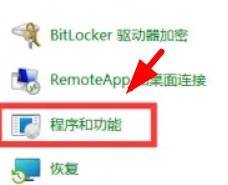
3、当前路径为:控制面板 - 所有控制面板项,程序和功能窗口,左侧点击启用或关闭Windows功能。如图所示:
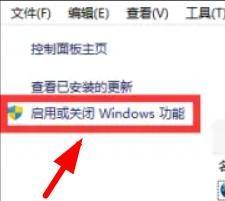
4、Windows 功能窗口,找到并勾选Internet Information Services,当看到系统提示:Windows已完成请求的更改,就可以关闭当前窗口。如图所示:
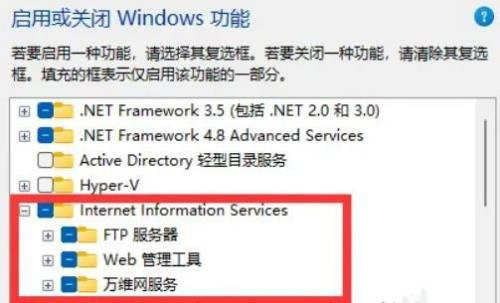
5、重启电脑后,使用Windows搜索,就可以找到Internet Information Services (IIS)管理器应用,启用即可。如图所示:
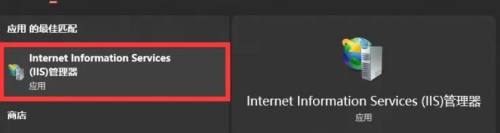
关于win11系统打开IIS管理器的操作教程就为用户们详细分享到这里了,如果用户们使用电脑的时候想要打开IIS管理器,可以参考以上方法步骤进行操作哦,希望本篇教程对大家有所帮助,更多精彩教程请关注u启动官方网站。
原文链接:http://www.uqidong.com/wtjd/16744.html
神舟战神G-R9笔记本采用了英特尔第13代酷睿i9处理器以及性能级核芯显卡,今天为大家分享神舟战神...
- [2024-03-14]Acer宏碁掠夺者·擎Neo笔记本怎么通过bios设置u盘启
- [2024-03-14]华硕天选4 13代酷睿版笔记本如何进入bios设置u盘
- [2024-03-13]惠普战X 13.3 锐龙版 2023笔记本使用u启动u盘安装
- [2024-03-13]惠普战X 13.3 锐龙版 2023笔记本安装win10系统教程
- [2024-03-12]联想昭阳X7-14 IRH笔记本怎么通过bios设置u盘启动
- [2024-03-12]华为MateBook X Pro 2022款笔记本安装win11系统教程
- [2024-03-12]ROG 枪神7 Plus 超竞版笔记本怎么进入bios设置u盘启
U盘工具下载推荐
更多>>-
 万能u盘启动盘制作工具
[2023-02-27]
万能u盘启动盘制作工具
[2023-02-27]
-
 windows系统安装工具
[2022-09-01]
windows系统安装工具
[2022-09-01]
-
 纯净版u盘启动盘制作工具
[2022-09-01]
纯净版u盘启动盘制作工具
[2022-09-01]
-
 win7系统重装软件
[2022-04-27]
win7系统重装软件
[2022-04-27]
 神舟战神G-R9笔记本使用u启动u盘安
神舟战神G-R9笔记本使用u启动u盘安
 ThinkPad E14 2023款笔记本使用u启动
ThinkPad E14 2023款笔记本使用u启动
 win7pe启动盘制作软件
win7pe启动盘制作软件
 u启动win 8pe系统维护工具箱_6.3免费
u启动win 8pe系统维护工具箱_6.3免费
 Acer宏碁掠夺者·擎Neo笔记本怎么通
Acer宏碁掠夺者·擎Neo笔记本怎么通
 华硕天选4 13代酷睿版笔记本如何
华硕天选4 13代酷睿版笔记本如何
 联想昭阳 K4e 11代酷睿版笔记本安
联想昭阳 K4e 11代酷睿版笔记本安
 win10怎么安装视频教学
win10怎么安装视频教学
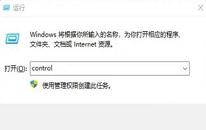 win11系统怎么打开IIS管理器
win11系统怎么打开IIS管理器
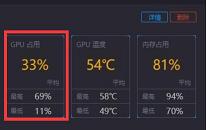 win11系统显卡占用率低如何解决
win11系统显卡占用率低如何解决

 联想win8改win7bios设置方法
联想win8改win7bios设置方法
 技嘉uefi bios如何设置ahci模式
技嘉uefi bios如何设置ahci模式
 惠普电脑uefi不识别u盘怎么办
惠普电脑uefi不识别u盘怎么办
 win8改win7如何设置bios
win8改win7如何设置bios
 bios没有usb启动项如何是好
bios没有usb启动项如何是好
 详析bios设置显存操作过程
详析bios设置显存操作过程
 修改bios让电脑待机不死机
修改bios让电脑待机不死机