新硬盘怎么装系统 新硬盘第一次安装系统教程
2023-06-12 09:41:38
新硬盘是指任何一种没有被使用过的硬盘,也就是全新的硬盘,可以是SSD硬盘或HDD机械硬盘。与已有的硬盘不同,新硬盘一般是空的,还没有被格式化,没有安装操作系统。那么对于换了新硬盘的电脑,应该如何重装系统呢?
首先,新硬盘要装系统,我们需要先对新硬盘进行分区。由于新硬盘本身没有系统,许多用户不知道应该如何操作。其实最简单的方法就是使用u启动内置的分区工具进行一键分区。
对于初次进行硬盘分区操作的用户,需要掌握一些基本的分区操作方式。使用分区软件进行分区操作时,需要先对硬盘进行初始化操作,然后进入到分区的界面进行分区的操作。一般来说,我们可以根据计算机的使用需求进行分区,比如,将一块500g的硬盘分成C、D、E三个分区,用于分别安装系统、存储文档和娱乐软件等。
新硬盘分区






新硬盘装系统
通常情况下,u启动pe装机工具会自动加载镜像文件,如果没有,请点击浏览,找到存放在U盘启动盘中的系统镜像文件,选中并打开,将win10系统镜像安装在c盘中并点击确定按钮,如图:
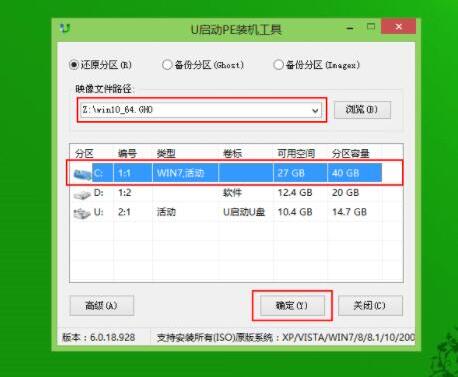
这时会弹出程序将执行还原操作提示框,点击“确定”,如图:

之后就是系统还原过程,还原成功后电脑会自动重启计算机,然后进行程序安装,静静等待安装完成,如图:

win10安装完成后就可以进行系统的相关设置了,之后便可使用win10系统。如图:
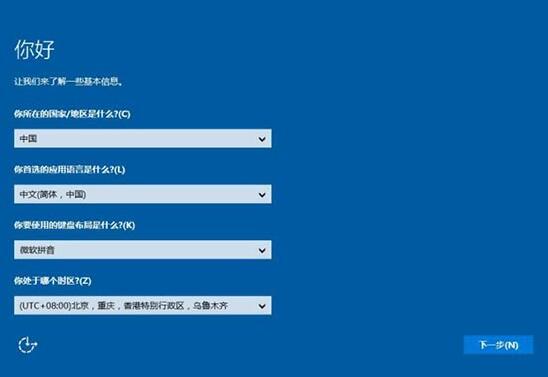
原文链接:http://www.uqidong.com/uqdsyjc/15933.html
新硬盘是指任何一种没有被使用过的硬盘,也就是全新的硬盘,可以是SSD硬盘或HDD机械硬盘。与已有的...
- [2023-06-12]华硕灵耀14 2022 锐龙版笔记本安装win10系统教程
- [2023-06-12]ThinkPad E15 2022笔记本怎么通过bios设置u盘启动
- [2023-06-11]戴尔Latitude 5520笔记本安装win11系统教程
- [2023-06-11]戴尔XPS 13 9315笔记本如何通过bios设置u盘启动
- [2023-06-10]微软Surface Pro 9 商用版笔记本如何通过bios设置u盘
- [2023-06-10]华硕无畏 14i 2023版笔记本重装win10系统教程
- [2023-06-10]ThinkPad E14-1RCD笔记本使用u启动u盘安装win7系统教程
U盘工具下载推荐
更多>>-
 万能u盘启动盘制作工具
[2023-02-27]
万能u盘启动盘制作工具
[2023-02-27]
-
 windows系统安装工具
[2022-09-01]
windows系统安装工具
[2022-09-01]
-
 纯净版u盘启动盘制作工具
[2022-09-01]
纯净版u盘启动盘制作工具
[2022-09-01]
-
 win7系统重装软件
[2022-04-27]
win7系统重装软件
[2022-04-27]
 硬盘怎么装系统 不用u盘怎么重装
硬盘怎么装系统 不用u盘怎么重装
 win7pe启动盘制作软件
win7pe启动盘制作软件
 u启动win 8pe系统维护工具箱_6.3免费
u启动win 8pe系统维护工具箱_6.3免费
 ThinkPad E15 2022笔记本怎么通过bio
ThinkPad E15 2022笔记本怎么通过bio
 戴尔XPS 13 9315笔记本如何通过bio
戴尔XPS 13 9315笔记本如何通过bio
 联想昭阳 K4e 11代酷睿版笔记本安
联想昭阳 K4e 11代酷睿版笔记本安
 win10怎么安装视频教学
win10怎么安装视频教学
 runtime error什么原因?怎么修复?
runtime error什么原因?怎么修复?
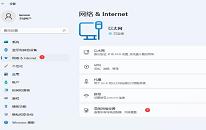 win11系统以太网被拔出如何恢复
win11系统以太网被拔出如何恢复

 联想win8改win7bios设置方法
联想win8改win7bios设置方法
 技嘉uefi bios如何设置ahci模式
技嘉uefi bios如何设置ahci模式
 惠普电脑uefi不识别u盘怎么办
惠普电脑uefi不识别u盘怎么办
 win8改win7如何设置bios
win8改win7如何设置bios
 bios没有usb启动项如何是好
bios没有usb启动项如何是好
 详析bios设置显存操作过程
详析bios设置显存操作过程
 修改bios让电脑待机不死机
修改bios让电脑待机不死机