win11系统wifi总是掉线如何解决
2023-06-07 08:15:01
最近有位win11系统用户在使用电脑的过程当中,遇到了wifi总是掉线的问题,用户尝试了很多方法都没有解决,为此非常苦恼,那么win11系统wifi总是掉线如何解决呢?今天u启动u盘启动盘制作工具为大家分享win11系统wifi总是掉线的解决教程。
wifi总掉线的解决方法:
1、搜索进入Win11系统的设备管理器,然后找到无线网卡设备,鼠标右键它,接着点击「属性」。如图所示:
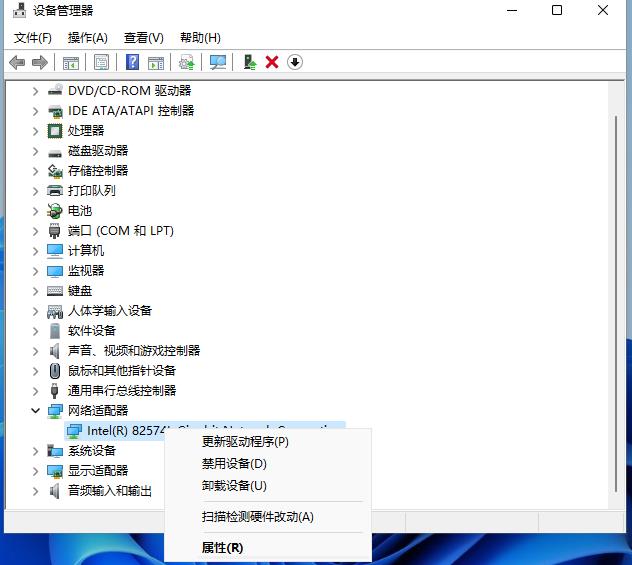
2、切换到「电源管理」,取消勾选“允许计算机关闭此设备以节约电源”,点击下方的「确定」保存。如图所示:
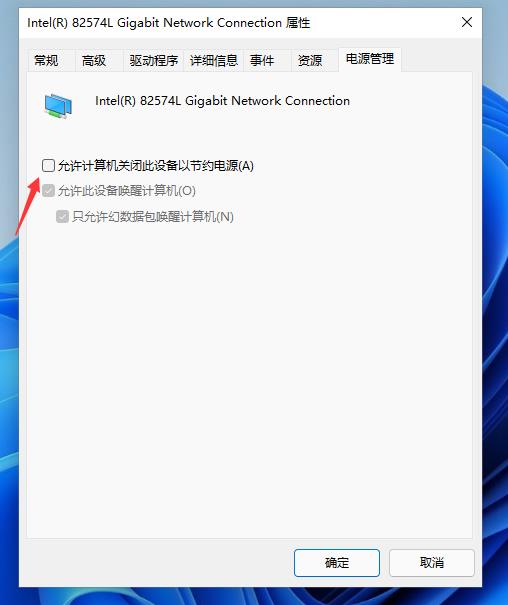
3、完成后,继续在Win11右下角的无线网络图标中,鼠标右键打开「网络和internet设置」,点击右栏的更多网络适配器选项。如图所示:
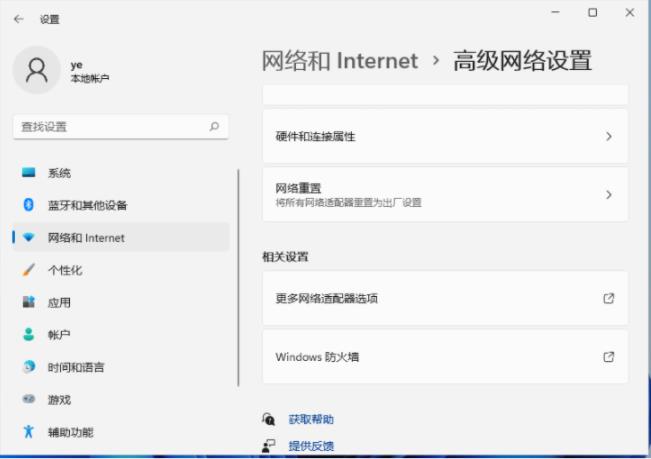
4、双击打开“无线网络”,然后点击「无线属性」。如图所示:
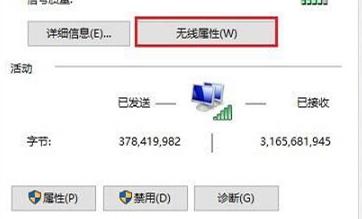
5、最后在无线属性属性中,勾选“即使网络未广播其名称也连接”,点击「确定」保存即可。如图所示:
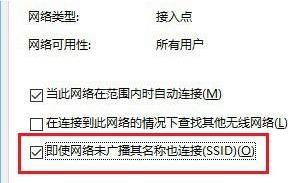
关于win11系统wifi总是掉线的解决教程就为用户们详细介绍到这里了,如果用户们使用电脑的时候遇到了相同的问题,可以参考以上方法步骤进行操作哦,希望本篇教程对大家有所帮助,更多精彩教程请关注u启动官方网站。
本文由U启动编辑发表。转载此文章须经U启动同意,并请附上出处(U启动)及本页链接。
原文链接:http://www.uqidong.com/wtjd/15836.html
原文链接:http://www.uqidong.com/wtjd/15836.html
msi微星泰坦GE78 HX笔记本安装win7系统教程
msi微星泰坦GE78 HX笔记本搭载了英特尔第13代酷睿i9处理器以及性能级独立显卡,今天为大家分享msi微星...
- [2023-06-06]联想电脑装系统
- [2023-06-06]联想笔记本装系统教程
- [2023-06-06]联想怎么用u盘重装系统
- [2023-06-06]ThinkPad T15 11代酷睿版笔记本重装win10系统教程
- [2023-06-05]msi微星武士GF76 2022版笔记本怎么进入bios设置u盘启
- [2023-06-05]联想扬天V14 2022 酷睿版笔记本怎么进入bios设置
- [2023-06-05]壹号本 ONEMIX2笔记本安装win11系统教程
U盘工具下载推荐
更多>>-
 万能u盘启动盘制作工具
[2023-02-27]
万能u盘启动盘制作工具
[2023-02-27]
-
 windows系统安装工具
[2022-09-01]
windows系统安装工具
[2022-09-01]
-
 纯净版u盘启动盘制作工具
[2022-09-01]
纯净版u盘启动盘制作工具
[2022-09-01]
-
 win7系统重装软件
[2022-04-27]
win7系统重装软件
[2022-04-27]
Copyright © 2010-2016 www.uqidong.com u启动 版权所有 闽ICP备16007296号 意见建议:service@uqidong.com
 msi微星泰坦GE78 HX笔记本安装win7系
msi微星泰坦GE78 HX笔记本安装win7系
 Acer宏碁 暗影骑士 龙笔记本如何进
Acer宏碁 暗影骑士 龙笔记本如何进
 win7pe启动盘制作软件
win7pe启动盘制作软件
 u启动win 8pe系统维护工具箱_6.3免费
u启动win 8pe系统维护工具箱_6.3免费
 联想扬天V14 2022 酷睿版笔记本怎么
联想扬天V14 2022 酷睿版笔记本怎么
 联想昭阳 K4e 11代酷睿版笔记本安
联想昭阳 K4e 11代酷睿版笔记本安
 win10怎么安装视频教学
win10怎么安装视频教学
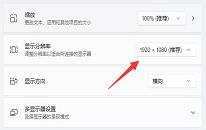 win11系统网页无法全屏如何解决
win11系统网页无法全屏如何解决
 电脑蓝屏是什么问题 电脑蓝屏了
电脑蓝屏是什么问题 电脑蓝屏了

 联想win8改win7bios设置方法
联想win8改win7bios设置方法
 技嘉uefi bios如何设置ahci模式
技嘉uefi bios如何设置ahci模式
 惠普电脑uefi不识别u盘怎么办
惠普电脑uefi不识别u盘怎么办
 win8改win7如何设置bios
win8改win7如何设置bios
 bios没有usb启动项如何是好
bios没有usb启动项如何是好
 详析bios设置显存操作过程
详析bios设置显存操作过程
 修改bios让电脑待机不死机
修改bios让电脑待机不死机