win11系统怎么重启资源管理器
2024-04-07 08:15:01
最近有位win11系统用户在使用电脑的过程当中,想要重启资源管理器,但是又不清楚应该怎么操作,为此非常苦恼,那么win11系统怎么重启资源管理器呢?下面u启动u盘启动盘制作工具为大家介绍win11系统重启资源管理器的操作方法。
重启资源管理器操作方法:
1、首先我们在搜索里搜索任务管理器,点击“任务管理器”左下角的“详细信息”切换到详细信息界面,默认显示的是“进程”选项卡,接着向下滚动窗口到“Windows进程”区域,在其中找到“Windows资源管理器”进程。如图所示:
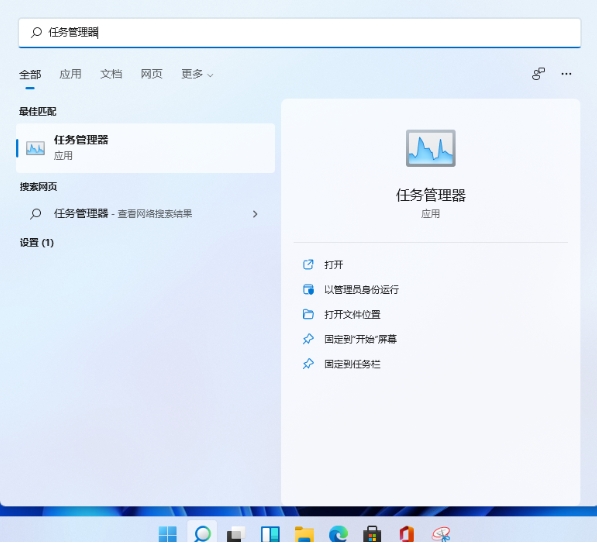
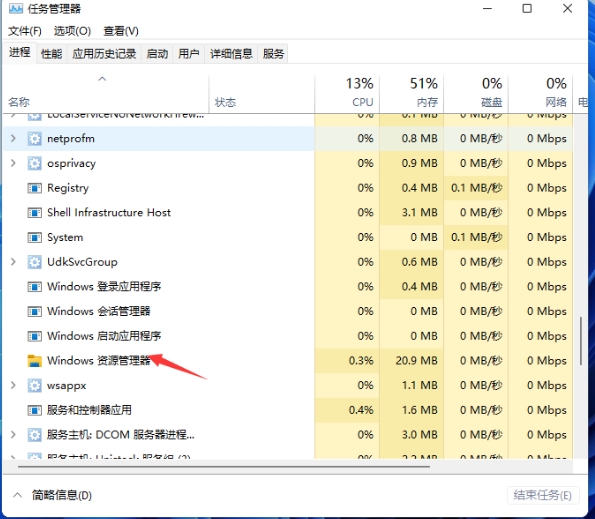
2、之后我们选中“Windows资源管理器”进程,点击右下角的“重新启动”即可重启Windows资源管理器,会发现桌面图标和任务栏会短暂的消失然后又重新显示,这就是Windows资源管理器进程explorer.exe结束后又重新开启的一整个过程。如图所示:
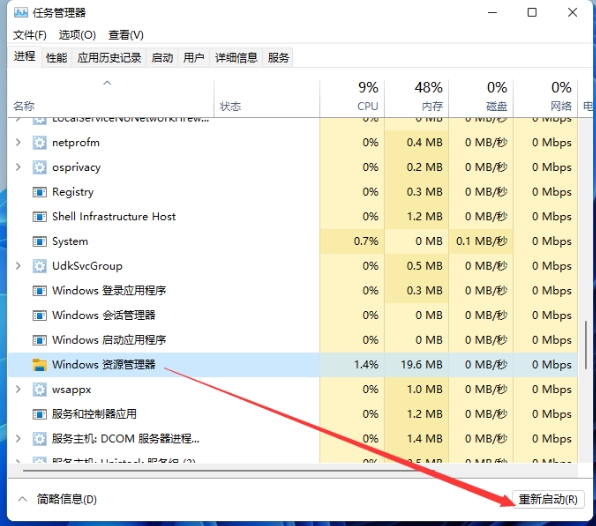
3、此时我们按下“Ctrl+Shift+Esc”组合快捷键打开“任务管理器”窗口,点击“文件”菜单,选择“运行新任务”选项。如图所示:
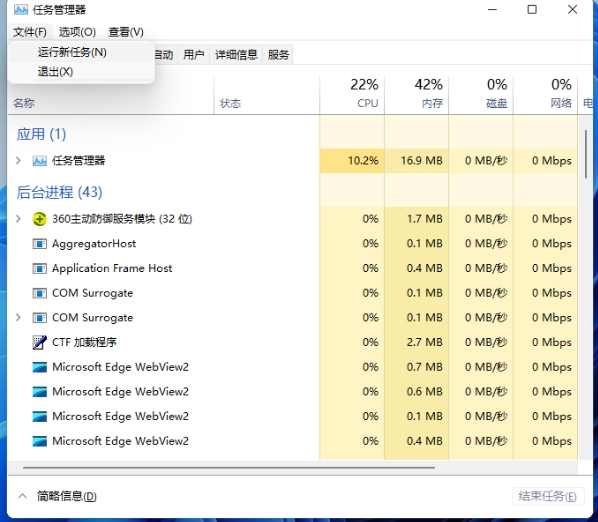
4、最后只需在打开的“新建任务”窗口中输入“explorer”,即可重新启动Windows资源管理器。如图所示:
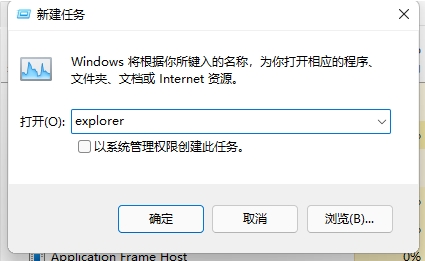
关于win11系统重启资源管理器的操作方法就为用户们详细分享到这里,如果用户们使用电脑的时候想要重启资源管理器,可以参考以上方法步骤进行操作哦,希望本篇教程对大家有所帮助,更多精彩教程请关注u启动官方网站。
原文链接:http://www.uqidong.com/wtjd/16814.html
戴尔灵越PLUS16 2023笔记本搭载了英特尔第13代酷睿i5处理器以及发烧级独立显卡,今天为大家分享戴尔灵...
- [2024-04-07]惠普战66 五代 14英寸 酷睿版笔记本安装win10系统
- [2024-04-07]华为MateBook D 14 2023笔记本怎么通过bios设置u盘启动
- [2024-04-06]红米Book 14 2023版笔记本怎么通过bios设置u盘启动
- [2024-04-06]机械革命旷世15 Pro笔记本使用u启动u盘安装win7系
- [2024-04-06]ThinkPad L14 Gen 2笔记本使用u启动u盘安装win11系统教
- [2024-04-05]ROG 魔霸新锐 2023版笔记本怎么进入bios设置u盘启动
- [2024-04-05]联想昭阳E41-55笔记本如何通过bios设置u盘启动
U盘工具下载推荐
更多>>-
 万能u盘启动盘制作工具
[2023-02-27]
万能u盘启动盘制作工具
[2023-02-27]
-
 windows系统安装工具
[2022-09-01]
windows系统安装工具
[2022-09-01]
-
 纯净版u盘启动盘制作工具
[2022-09-01]
纯净版u盘启动盘制作工具
[2022-09-01]
-
 win7系统重装软件
[2022-04-27]
win7系统重装软件
[2022-04-27]
 戴尔灵越PLUS16 2023笔记本重装win
戴尔灵越PLUS16 2023笔记本重装win
 戴尔灵越 3520笔记本如何通过bio
戴尔灵越 3520笔记本如何通过bio
 win7pe启动盘制作软件
win7pe启动盘制作软件
 u启动win 8pe系统维护工具箱_6.3免费
u启动win 8pe系统维护工具箱_6.3免费
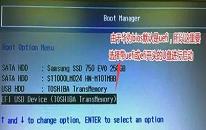 华为MateBook D 14 2023笔记本怎么通过
华为MateBook D 14 2023笔记本怎么通过
 联想昭阳 K4e 11代酷睿版笔记本安
联想昭阳 K4e 11代酷睿版笔记本安
 win10怎么安装视频教学
win10怎么安装视频教学
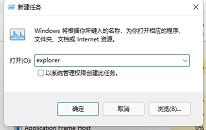 win11系统怎么重启资源管理器
win11系统怎么重启资源管理器
 win11系统怎么关闭内存压缩
win11系统怎么关闭内存压缩

 联想win8改win7bios设置方法
联想win8改win7bios设置方法
 技嘉uefi bios如何设置ahci模式
技嘉uefi bios如何设置ahci模式
 惠普电脑uefi不识别u盘怎么办
惠普电脑uefi不识别u盘怎么办
 win8改win7如何设置bios
win8改win7如何设置bios
 bios没有usb启动项如何是好
bios没有usb启动项如何是好
 详析bios设置显存操作过程
详析bios设置显存操作过程
 修改bios让电脑待机不死机
修改bios让电脑待机不死机