win11如何关闭系统保护
2023-05-07 08:15:01
我们都清楚开启系统保护之后系统就会定期保存系统文件、配置文件、数据文件等相关信息,但是用户不想使用这个功能,所以想要将其关闭掉,那么win11如何关闭系统保护呢?今天u启动u盘启动盘制作工具为大家分享win11关闭系统保护的操作教程。
关闭系统保护操作方法:
1、首先,按键盘上的【 Win + X 】组合键,或右键点击任务栏上的【Windows开始徽标】,在打开的右键菜单项中,选择【运行】;如图所示:
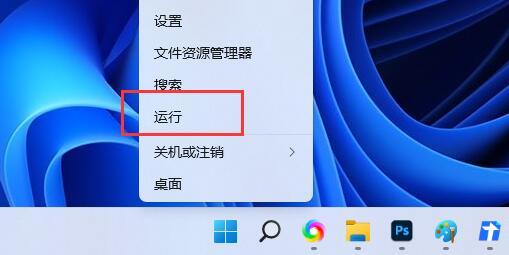
2、运行窗口,输入【sysdm.cpl】命令,按【确定或回车】;如图所示:
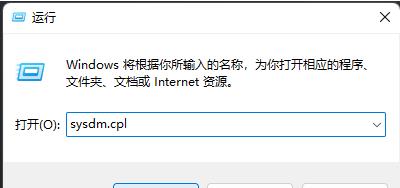
3、系统属性窗口,切换到【系统保护】选项卡,然后选择【本地磁盘 (C:) (系统)】,再点击配置(配置还原设置、管理磁盘空间,并且删除还原点);如图所示:
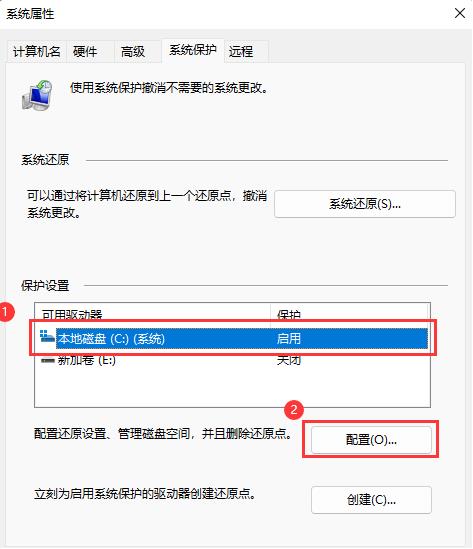
4、系统保护本地磁盘窗口中,点击【禁用系统保护】,再点击【确定】即可;如图所示:
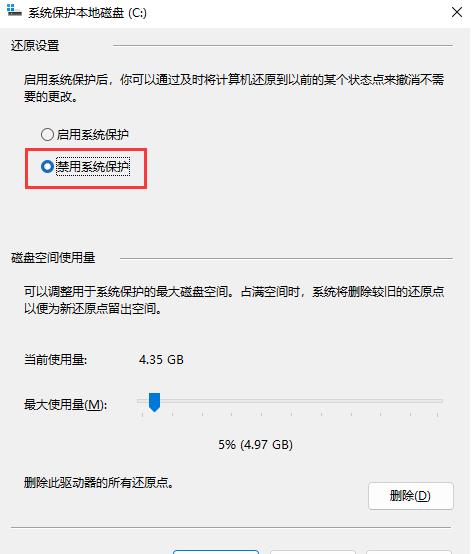
5、系统保护提示框,你确定要关闭此驱动器上的系统保护吗?将删除磁盘上的现有还原点,并且不会创建新还原点。你将不再能够使用“系统还原”来撤消所有驱动器上不需要的系统更改。点击【是】。如图所示:
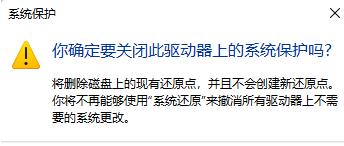
关于win11关闭系统保护的操作教程就为用户们详细分享到这边了,如果用户们使用电脑的时候想要关闭系统保护,可以参考以上方法步骤进行操作哦,希望本篇教程对大家有所帮助,更多精彩教程请关注u启动官方网站。
原文链接:http://www.uqidong.com/wtjd/15695.html
惠普光影精灵8Victus 锐龙版笔记本搭载了amd ryzen 5 6000系列处理器以及性能级核芯显卡,今天为大家分享...
- [2023-05-06]雷神911X 猎荒者笔记本重装win7系统教程
- [2023-05-05]戴尔灵越13 Pro 2022版笔记本如何通过bios设置u盘启
- [2023-05-05]如何重装电脑系统
- [2023-05-05]真我笔记本 Air使用u启动u盘重装win10系统教程
- [2023-05-05]联想扬天V14 2021 锐龙版笔记本怎么进入bios设置
- [2023-05-04]联想昭阳E5-ITLCA笔记本重装win11系统教程
- [2023-05-04]华硕f8进不了启动项
U盘工具下载推荐
更多>>-
 万能u盘启动盘制作工具
[2023-02-27]
万能u盘启动盘制作工具
[2023-02-27]
-
 windows系统安装工具
[2022-09-01]
windows系统安装工具
[2022-09-01]
-
 纯净版u盘启动盘制作工具
[2022-09-01]
纯净版u盘启动盘制作工具
[2022-09-01]
-
 win7系统重装软件
[2022-04-27]
win7系统重装软件
[2022-04-27]
 惠普 暗影精灵4 Pro笔记本如何进入
惠普 暗影精灵4 Pro笔记本如何进入
 惠普光影精灵8Victus 锐龙版笔记本
惠普光影精灵8Victus 锐龙版笔记本
 win7pe启动盘制作软件
win7pe启动盘制作软件
 u启动win 8pe系统维护工具箱_6.3免费
u启动win 8pe系统维护工具箱_6.3免费
 戴尔灵越13 Pro 2022版笔记本如何通
戴尔灵越13 Pro 2022版笔记本如何通
 win10怎么安装视频教学
win10怎么安装视频教学
 u启动u盘启动安装原版win8系统视频
u启动u盘启动安装原版win8系统视频
 win11系统如何取消合并任务栏
win11系统如何取消合并任务栏
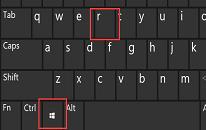 win11系统怎么解除网络限速
win11系统怎么解除网络限速

 联想win8改win7bios设置方法
联想win8改win7bios设置方法
 技嘉uefi bios如何设置ahci模式
技嘉uefi bios如何设置ahci模式
 惠普电脑uefi不识别u盘怎么办
惠普电脑uefi不识别u盘怎么办
 win8改win7如何设置bios
win8改win7如何设置bios
 bios没有usb启动项如何是好
bios没有usb启动项如何是好
 详析bios设置显存操作过程
详析bios设置显存操作过程
 修改bios让电脑待机不死机
修改bios让电脑待机不死机