系统重装后c盘的资料还能恢复吗?
2023-03-09 11:20:12
仅管我们一再重申了,无论是制作U盘启动盘,还是使用U盘启动盘重装系统,在此之前,重要数据请做好备份,但依然有不少网友没有注意,等系统重装完毕,才发现C盘和桌面有重要数据没有备份。那么系统重装后c盘的资料还能恢复吗?
如果想要恢复C盘的资料,系统重装后,不要再对C盘进行存取操作了。不要拔下u启动U盘启动盘,重启电脑,向下选择第二项,按回车进入win8 pe系统。
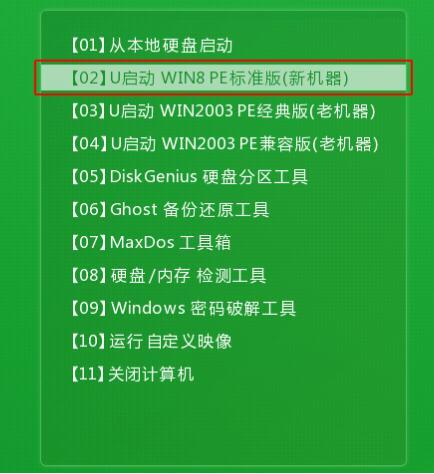
我们需要使用pe中内置的DiskGenius来尝试恢复数据。DiskGenius不仅是一个分区工具,它还能用于数据恢复,这是许多用户没有注意到的。
恢复方法
第一步:打开DiskGenius,选中丢失数据的分区,图例为D盘,不过实际上大家装机的时候通常都是C盘,因此需要恢复数据的时候,请选择C盘。然后点击"恢复文件"按钮,如下图所示:
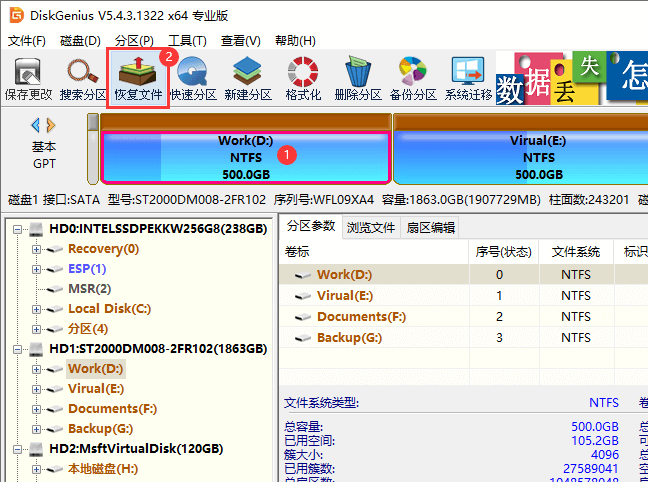
第二步:勾选所有的恢复选项,然后点击"开始"按钮,开始搜索丢失的数据。
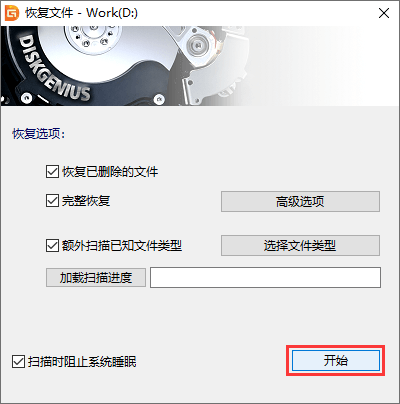
在开始扫描之前,还可以点击"选择文件类型"按钮,为深度扫描指定文件类型。
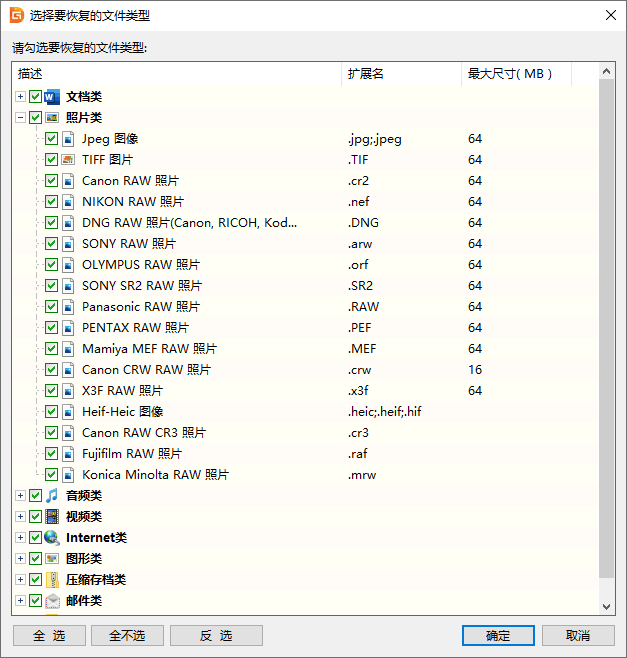
第三步:预览文件,检查文件恢复效果。
通过预览文件,可以判断文件是否损坏了。这一步很重要,尤其是当数据覆盖比较严重的情况。预览失败的文件,说明已经损坏了,文件最终复制出去也是损坏的。如果丢失的文件已经被完全覆盖,那么扫描结果中不会显示该文件。
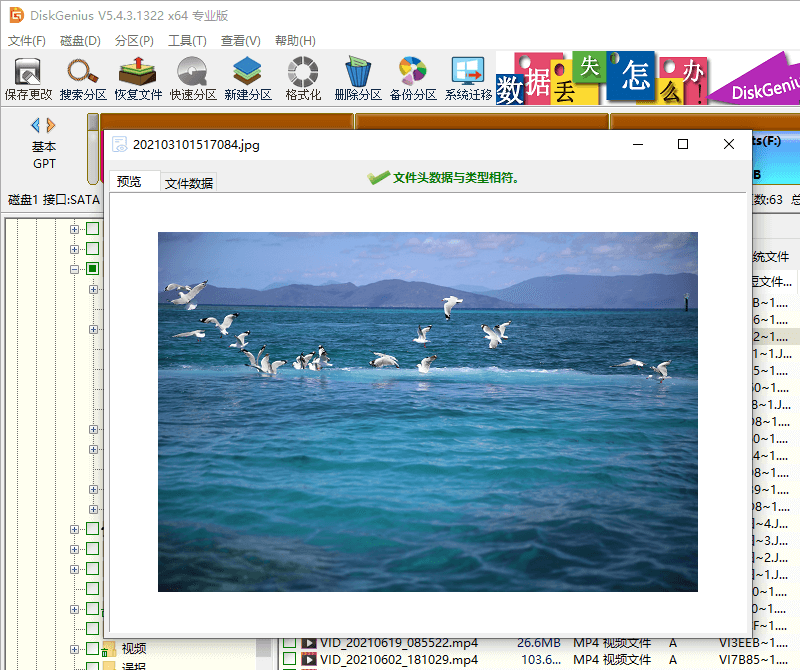
第四步:勾选需要恢复的文件,点击鼠标右键并选择"复制到指定文件夹"。然后就可以在其他分区设置个文件夹来保存恢复的文件了。
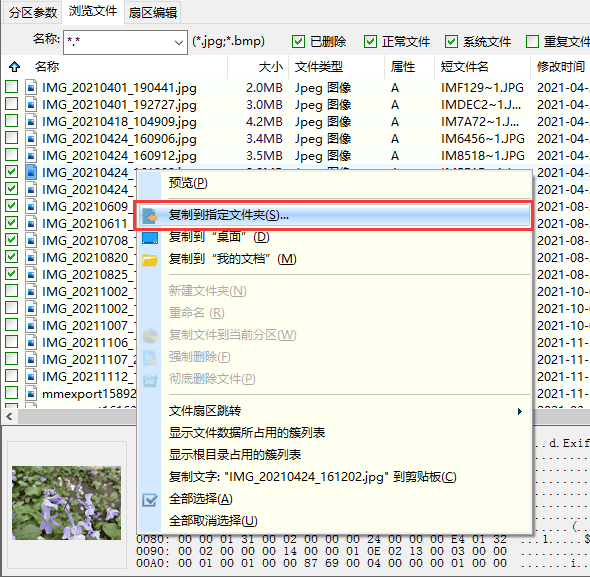
上述方式是用于直接进行U盘装系统操作的,但有些用户是重新分区的时候将整个硬盘重新分区并格式化,这种数据丢失情况,对原始数据破坏也是比较严重的,我们需要对全盘进行扫描来恢复数据。
第一步:在软件左侧找到丢失数据的硬盘(C盘),右击该硬盘(例如HD0, HD1),然后选择"恢复丢失的文件"
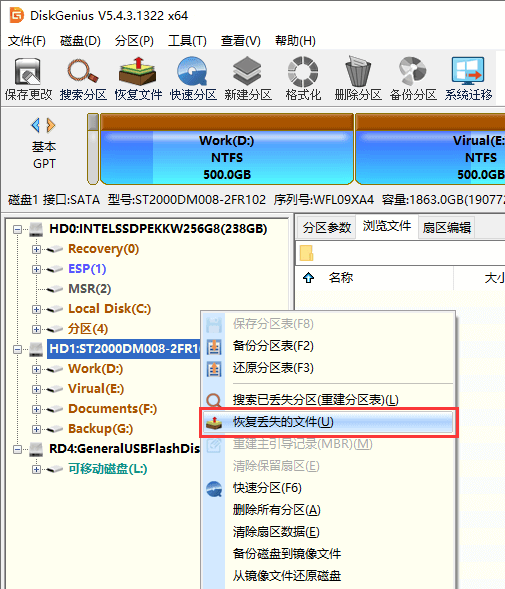
第二步:在弹出的恢复文件窗口上点击"开始"按钮,开始对硬盘进行完整扫描。
第三步:预览并复制文件。
在扫描结果中会看到若干"分区(已识别)"和"孤立的文件",选择要恢复的文件并复制到其它磁盘完成恢复过程。
需要注意的是,通过数据恢复的方式,只能最大程度的进行数据恢复,不能保证恢复所有数据,但只要没有进行多次数据覆盖,单纯的重装系统操作引起的数据丢失,还是比较容易找回的。
原文链接:http://www.uqidong.com/wtjd/15569.html
最近有位使用联想小新 Pro 16 2022 酷睿版笔记本的用户想要为电脑安装系统,但是不知道怎么设置u盘启...
- [2023-03-19]Acer宏碁Acer 非凡 S3 Pro笔记本安装win10系统教程
- [2023-03-19]ThinkBook 14 2022 酷睿版笔记本重装win11系统教程
- [2023-03-18]联想小新 Air 14 Plus 2022 锐龙版笔记本怎么进入b
- [2023-03-18]华硕无畏Pro 14 2022 锐龙版笔记本安装win7系统教程
- [2023-03-18]惠普 战66 AMD版 15笔记本如何进入bios设置u盘启动
- [2023-03-17]ThinkBook 14 2022 酷睿版笔记本安装win10系统教程
- [2023-03-17]华为Matebook E Go笔记本如何通过bios设置u盘启动
U盘工具下载推荐
更多>>-
 万能u盘启动盘制作工具
[2023-02-27]
万能u盘启动盘制作工具
[2023-02-27]
-
 windows系统安装工具
[2022-09-01]
windows系统安装工具
[2022-09-01]
-
 纯净版u盘启动盘制作工具
[2022-09-01]
纯净版u盘启动盘制作工具
[2022-09-01]
-
 win7系统重装软件
[2022-04-27]
win7系统重装软件
[2022-04-27]
 联想小新 Pro 16 2022 酷睿版笔记本
联想小新 Pro 16 2022 酷睿版笔记本
 荣耀 MagicBook Pro 锐龙版2020笔记本
荣耀 MagicBook Pro 锐龙版2020笔记本
 win7pe启动盘制作软件
win7pe启动盘制作软件
 u启动win 8pe系统维护工具箱_6.3免费
u启动win 8pe系统维护工具箱_6.3免费
 win10怎么安装视频教学
win10怎么安装视频教学
 u启动u盘启动安装原版win8系统视频
u启动u盘启动安装原版win8系统视频
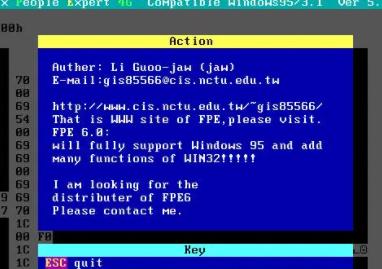 新电脑装系统一定要u盘吗 新电脑
新电脑装系统一定要u盘吗 新电脑
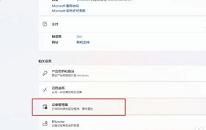 win11系统怎么查看显卡型号
win11系统怎么查看显卡型号

 联想win8改win7bios设置方法
联想win8改win7bios设置方法
 技嘉uefi bios如何设置ahci模式
技嘉uefi bios如何设置ahci模式
 惠普电脑uefi不识别u盘怎么办
惠普电脑uefi不识别u盘怎么办
 win8改win7如何设置bios
win8改win7如何设置bios
 bios没有usb启动项如何是好
bios没有usb启动项如何是好
 详析bios设置显存操作过程
详析bios设置显存操作过程
 修改bios让电脑待机不死机
修改bios让电脑待机不死机