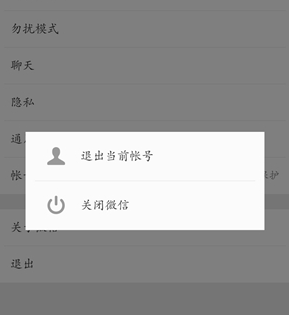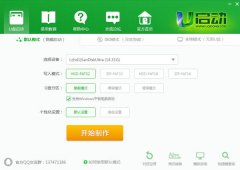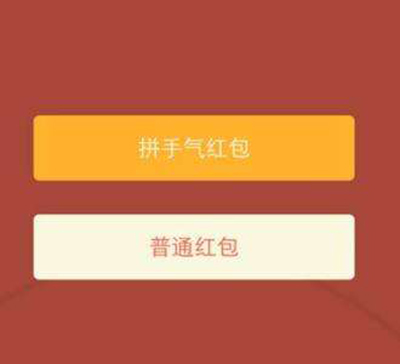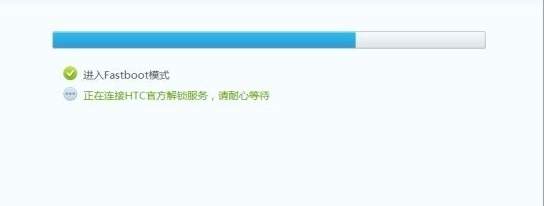win10提示无法连接到此网络怎么解决
发布时间: 2017-06-18 13:06 来源:http://www.uqidong.com
相信很多升级了win10系统的用户,都遇到了诸多问题,诸如可以连接网络却无法上网、电脑连接不上WiFi,提示无法连接到此网络等问题,这个问题要怎么解决呢?下面就跟随小编一起进入其中看看win10提示无法连接到此网络怎么解决吧。
尽管Win10被称为迄今为止最好的Windows操作系统,不过在某些细节方面其实还存在一些不足。比如,在Win7和Win8系统中,很少会遇到无法连接此网络的问题,但是在Win10系统中,经常会有网友遇到Win10无法连接此网络,但又很难解决的问题。
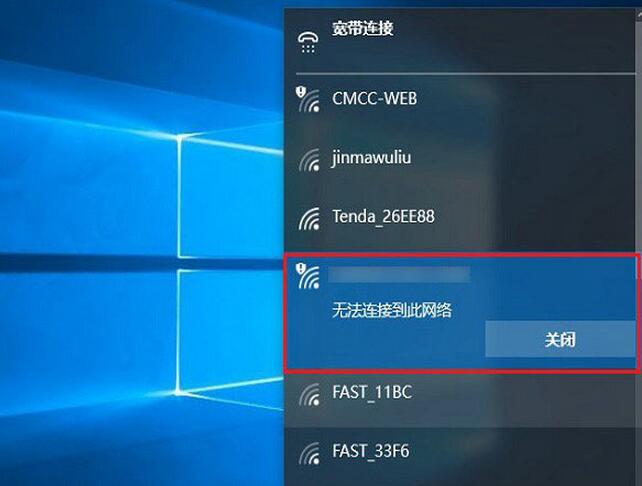
win10提示无法连接到此网络是什么回事?
对于大多数遇到无法连接此网络问题的,主要是Win10笔记本电脑用户,使用的是无线网络。而出现Win10连接其他无线网络正常,但是就是某个无线网络无法正常连接的时候,这种问题,主要是由于路由器的Wifi无线密码更改过了导致的。
比如,Win10笔记本第一次输入Wifi密码连接上名称为rj.uqd.NET的无线网络之后,后期笔记本只要能搜索到这个无线网络,就可以直接连接,而不需要输入Wifi密码。当路由器修改www.uqd.NET无线网络的Wifi密码之后,再让Win10连接这个无线网络,就会出现无法连接此网络的现象。
导致这种现象的根本原因在于Win10系统具有记忆功能,第一次连接上这个Wifi网络后,会自保存这个Wifi密码,当这个无线网络密码变更时,Win10依旧使用的是旧密码,因此就会出现无法连接此网络的错误。
win10提示无法连接到此网络怎么解决?
解决无法连接此网络问题的方法也很简单,可以在设置中,找到www.uqd无线网络,然后选择“忘记”之后,再重新连接这个网络,输入新密码,就可以连接了,以下是具体的操作方法。
1、首先点击Win10左下角的“开始菜单”,然后点击进入“设置”。
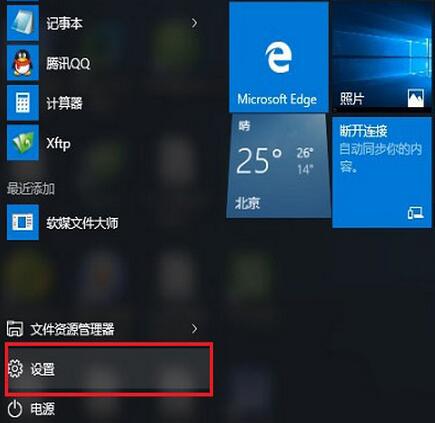
2、打开设置后,再点击进入“网络和Internet”设置
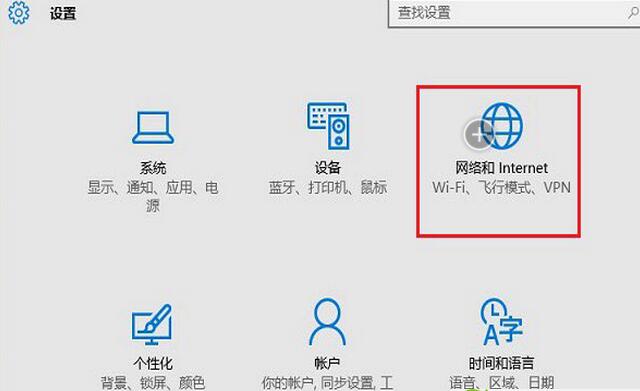
3、接下来点击左侧的“WLAN”设置选项,然后再右侧再找到,并点击进入“管理WiFi设置”。
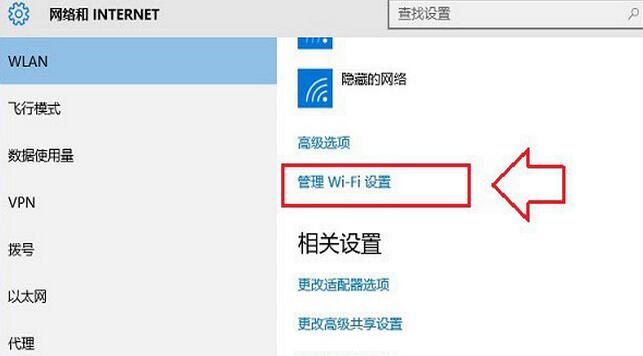
4、最后下拉找到这个无法连接此网络的Wifi,点击www.uqd网络名称,然后在右下角显示出来的操作上,点击“忘记”选项。
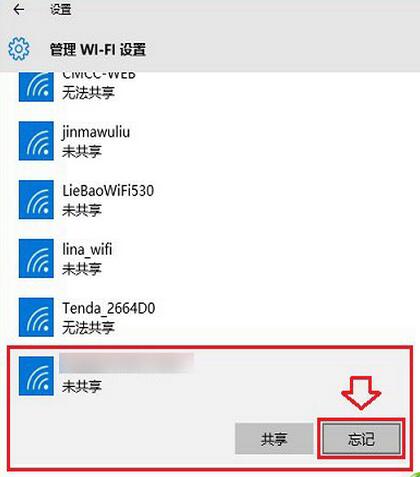
5、忘记网络之后,再点击右下角的无线图标,展开Wifi列表,然后再找到www.uqd无线网络,点击连接,之后会要求重新输入Wifi密码,我们这里填写上更改后的无线密码,并连接就可以连接成功了。
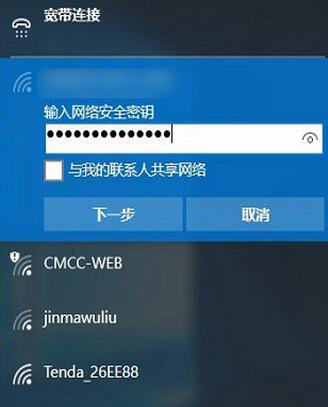
其它方法:
除了通过忘记密码的方式,重新输入无线密码方式之后,还可以找到无线网络属性,直接修改Wifi密码,完成后,点击确定就可以了。
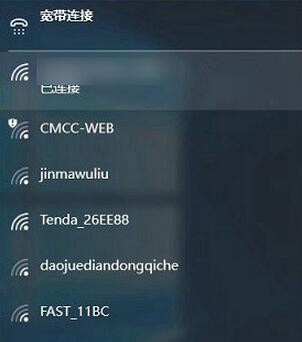
另外还有一种通过设置路由器的方法,操作很简单,只要将这个Wifi无线网络的SSID名称改一下,重启一下路由器就可以了。比如上面的SSID为www.uqd,我们可以在路由器设置中,将这个Wifi名称变一下,改成其他的,比如改成“u启动”,然后重启路由器,之后Win10中连接这个新名称无线网络,就可以重新输入密码连接了。
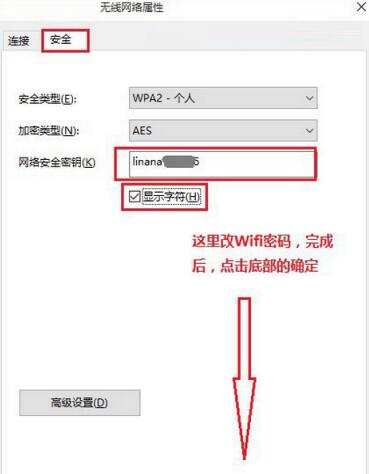
以上就是win10提示无法连接到此网络怎么解决的介绍,想要了解更多更全面的win10相关资讯,请关注u启动官网吧。
最新电脑问题

- HTML怎么级联编号 HTML级联编号如何实现 06-30
- Win10网卡驱动不能用 Win10驱动问题解决方法 06-22
- gpu与cpu的区别 gpu与cpu的性能比较 06-22
- 应用程序无法正常启动0xc000007b解决方法 06-21
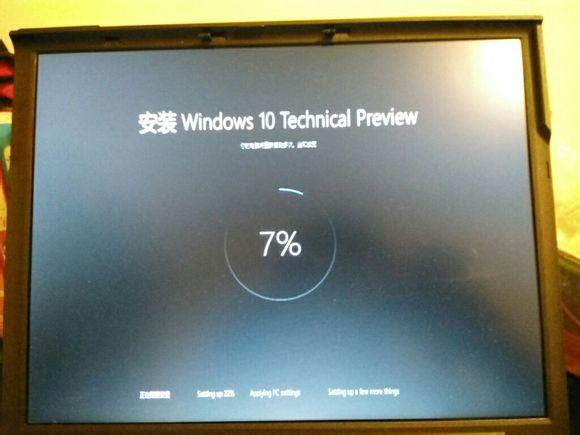
- win10怎么把我的电脑放在桌面 06-20
- adobe flash版本太旧 因此已被屏蔽解决方法 06-20
- win10怎么卸载软件 win10卸载程序方法 06-19
- win10正式版怎么使用Windows.old文件还原退回到win7/8/8.1系统 06-18