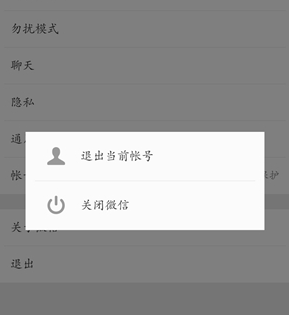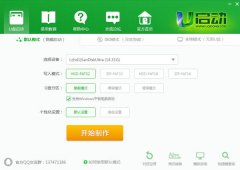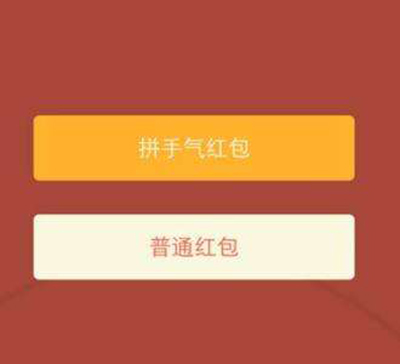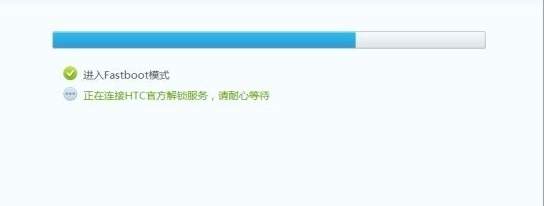win10系统经常死机怎么办 win10正式版经常死机解决方法
发布时间: 2017-06-10 14:06 来源:http://www.uqidong.com
相信很多用户升级了win10正式版后,都会遇到系统经常死机的问题,win10系统老是死机影响工作却不知道要如何解决。下面小编就跟大家一起进入其中,看看win10系统经常死机怎么办吧。
win10系统经常死机怎么办?
1、尽量下载兼容或支持Win10运行环境的应用,通常在下载此类应用时,所有相关“运行环境”说明,从中了解一下当前程序是否支持运行在Win10系统上。
2、在Win10环境中以“兼容模式”运行程序,当试图在Win10系统中安装并运行相关程序时,我们可以尝试以“兼容”模式来运行。右击应用程序图标,从其右键菜单中选择“属性”项。

3、从打开的应用程序“属性”窗口中,切换到“兼容性”选项卡,勾选“以兼容模式运行这个程序”项,同时设置相应的运行环境,点击“确定”按钮。
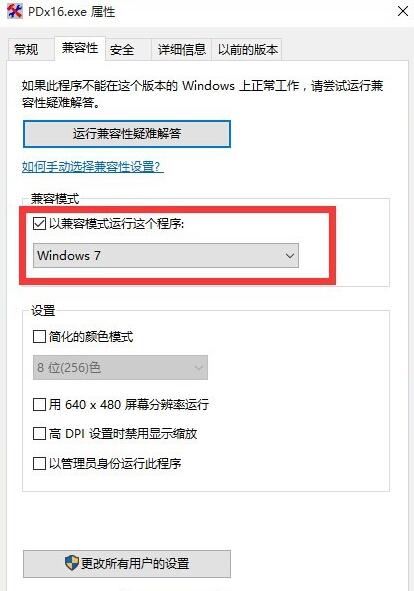
4、还有一种情况就是在运行程序时出现“程序未响应”的情况,通常情况下,当程序出现“未响应”的情况时,会自动弹出如图所示的窗口, 直接点击”关闭程序“按钮即可。
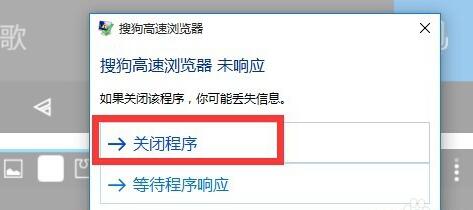
5、如果没有弹出以上强制关闭程序的窗口,则此时可以同时按“Ctrl+Alt+Del”进入系统界面,点击“任务管理器”项。
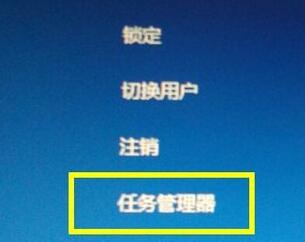
6、此时将打开“任务管理器”界面,从中找到当前未响应的进程,选中并点击右下角的“结束进程”按钮,以中止相应进程的运行。

7、如果在升级到Win10正式版后频繁出现“死机”、“程序未响应”的现象时,建议将Win10系统回退到Windows之前的版本中,或者尝试以“全新”方式安装Win10正式版来解决此为故障。
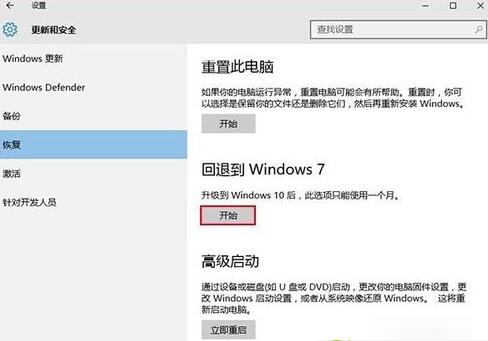
以上就是win10系统经常死机怎么办,win10正式版经常死机解决方法的介绍,想要了解更多更全面的win10系统相关资讯,请关注u启动官网吧。
最新电脑问题

- HTML怎么级联编号 HTML级联编号如何实现 06-30
- Win10网卡驱动不能用 Win10驱动问题解决方法 06-22
- gpu与cpu的区别 gpu与cpu的性能比较 06-22
- 应用程序无法正常启动0xc000007b解决方法 06-21
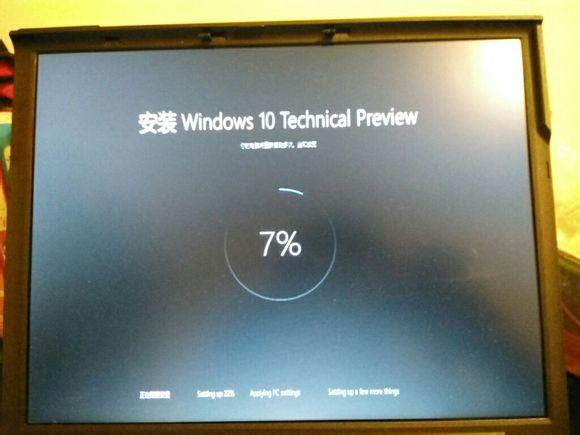
- win10怎么把我的电脑放在桌面 06-20
- adobe flash版本太旧 因此已被屏蔽解决方法 06-20
- win10怎么卸载软件 win10卸载程序方法 06-19
- win10正式版怎么使用Windows.old文件还原退回到win7/8/8.1系统 06-18