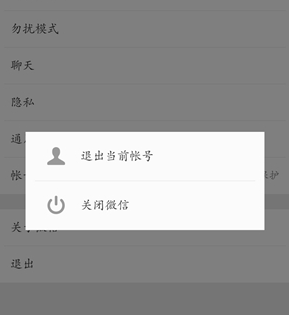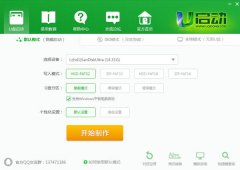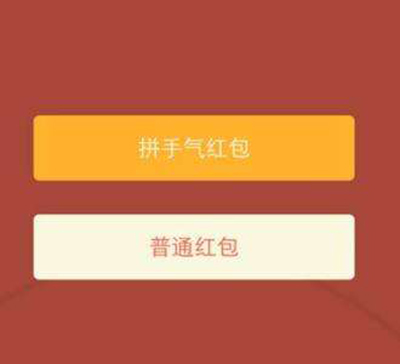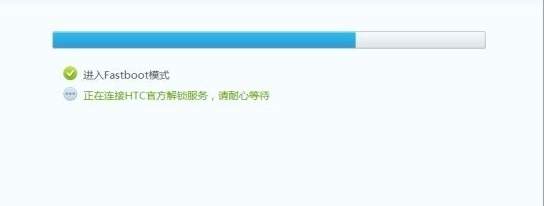win10如何用自带的工具进行硬盘分区
发布时间: 2017-06-10 08:06 来源:http://www.uqidong.com
win10如何用自带的工具进行硬盘分区,一般想要进行硬盘分区时都需要使用到第三方的软件辅助。win10系统就可以通过系统自带的工具来进行硬盘分区。下面就跟小编一起进入其中win10用自带的工具快速对硬盘分区吧。
win10怎么用自带的工具快速对硬盘分区?
压缩卷
1、进入管理
在系统桌面,右击“此电脑”,对弹出来的右键菜单选择“管理”(用户必须要有管理员权限),进入计算机管理。
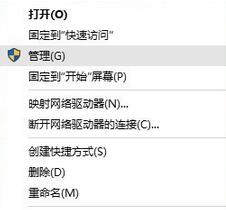
2、磁盘管理
在进入到计算机管理后,点击左侧树形框中的“磁盘管理”,进入到磁盘管理界面。
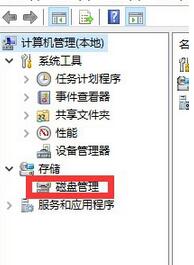
3、压缩卷
选择一个剩余空间较为充裕的盘符,右击它,在弹出来的右键菜单中选择“压缩卷”。
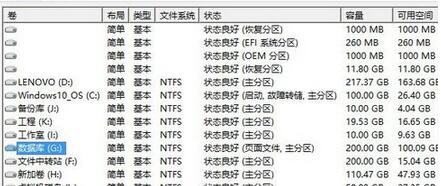
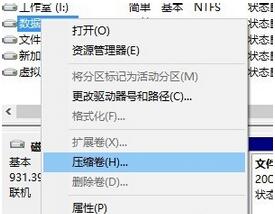
4、输入空间
在如图所示的编辑框中输入你要压缩的空间的数量(单位为MB,即兆字节),之后点击“确定”按钮。
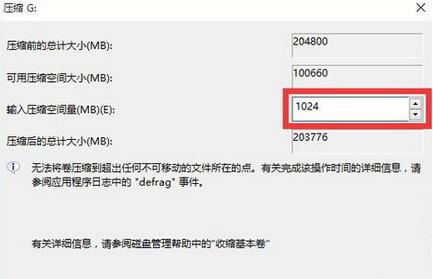
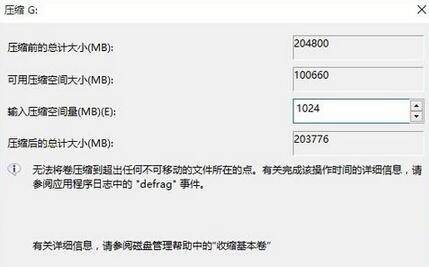
5、等待
稍等片刻,计算机正在帮你执行压缩卷任务,压缩卷成功后会在下方的图示中多出一个“未分配”。
建立简单卷
1、新建简单卷
右击那个“未分配”的盘符,点击右键,在弹出来的右键菜单中选择“新建简单卷”
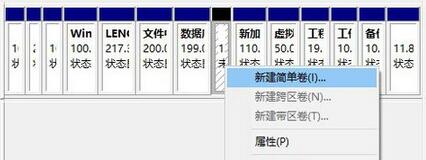
2、向导
在弹出来向导中点击下一步,然后输入要被压缩的容量(其实这一步可以跳过),然后点击下一步。
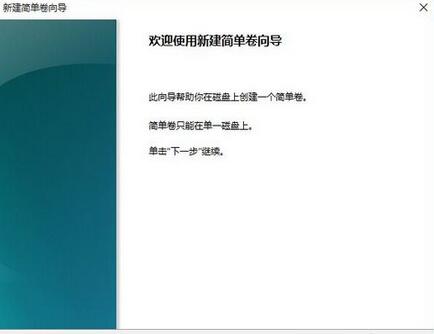

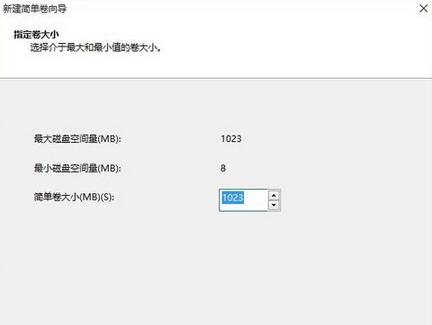
3、分配盘符
在这一步骤中,需要分配给这个新的“简单卷”一个盘符。具体情况由您而定。
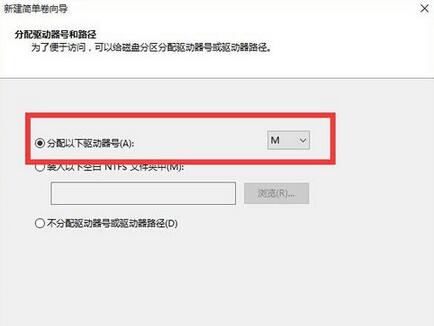
4、输入空间
输入要成为新盘符的空间,然后点击下一步,就大功告成了!
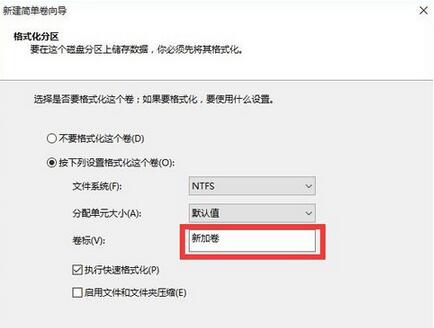
以上就是win10如何用自带的工具进行硬盘分区的介绍,想要了解更多更全面的win10硬盘分区资讯,请关注u启动官网吧。
最新电脑问题

- HTML怎么级联编号 HTML级联编号如何实现 06-30
- Win10网卡驱动不能用 Win10驱动问题解决方法 06-22
- gpu与cpu的区别 gpu与cpu的性能比较 06-22
- 应用程序无法正常启动0xc000007b解决方法 06-21
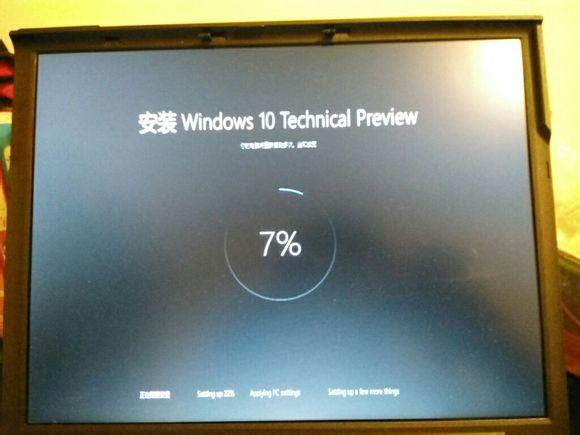
- win10怎么把我的电脑放在桌面 06-20
- adobe flash版本太旧 因此已被屏蔽解决方法 06-20
- win10怎么卸载软件 win10卸载程序方法 06-19
- win10正式版怎么使用Windows.old文件还原退回到win7/8/8.1系统 06-18