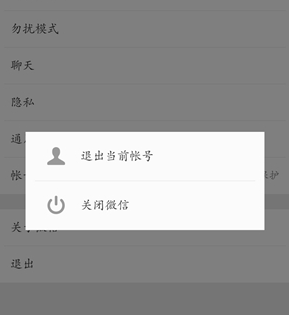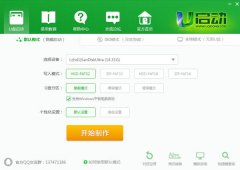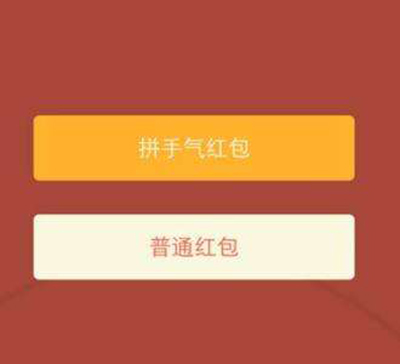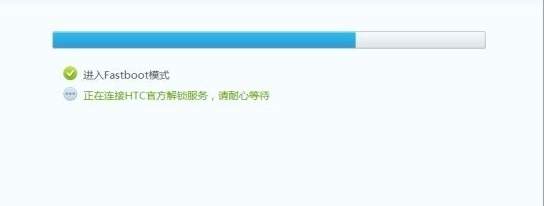猎豹免费Wifi怎么控制电脑 猎豹Wifi控制电脑图文教程
发布时间: 2017-01-23 14:01 来源:http://www.uqidong.com
猎豹免费WiFi是一款免费、极简的无线路由器软件,下面小编为大家了详细的猎豹免费Wifi控制电脑图文教程,还不了解猎豹免费Wifi怎么控制电脑的朋友,不妨学习一下

第一步:首先在电脑中下载安装猎豹免费WiFi4.0最新版本,安装后,依次点击打开:托盘→功能大全→遥控电脑,如下图所示:
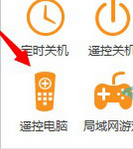
第二步:手机连入猎豹免费WiFi无线网络后,使用手机扫码下载猎豹免费WiFi遥控APP,也就是在手机中下载安装一个控制器,如下图所示:
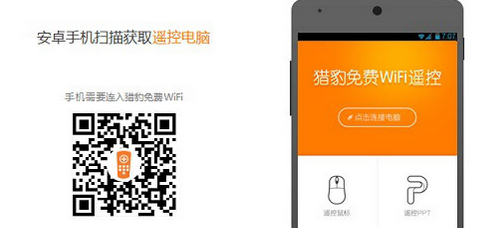
第三步:完成后,在手机中打开猎豹免费WiFi遥控APP,然后“点击连接电脑”,如下图所示:
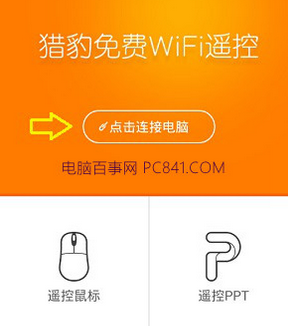
第四步:连接电脑成功,就可以使用手机遥控电脑了,之后就可以通过手机控制电脑鼠标、PPT演示、文件互传、关机等各种手机控制电脑的功能了,大家不妨去体验一下。
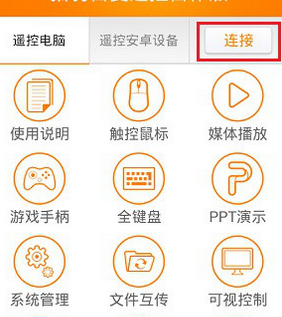
猎豹免费Wifi控制电脑常见问题:
Q:猎豹免费WiFi遥控是什么
A:猎豹免费WiFi遥控是一款通过手机遥控电脑的鼠标、键盘,让您的手机变成无线鼠标、无线键盘以及无线重力感应手柄的App;
Q:如何使用猎豹免费WiFi遥控
A:左键托盘【功能大全】进入【遥控电脑】,手机扫码(一定记得先连入猎豹免费WiFi创建的WiFi热点),按提示操作下载安装猎豹免费WiFi遥控App;
Q:如何连接猎豹免费WiFi遥控App
A:打开猎豹免费WiFi遥控App。点击【连接电脑】进行设备搜索,查看电脑上猎豹免费WiFi是否提示连接成功;
Q:如何遥控PPT演示
A:点击猎豹免费WiFi遥控App,进入【PPT演示】功能,即可对PPT进行翻页,放映/黑屏等操作;
Q:如何使用媒体播放功能
A:在电脑上打开媒体文件或者是视频页面,点击猎豹免费WiFi遥控App,进入【更多功能】→【媒体播放】即可对媒体进行暂停快进后退等操作;
Q:如何实现电脑手机共享屏幕
A:在猎豹免费WiFi遥控App点击【共享屏幕】,即可实现手机与电脑屏幕同步;
Q:如何使用游戏手柄
A:点击猎豹免费WiFi遥控App,进入【更多功能】,游戏手柄即可;
Q:如何使用游戏手柄的重力感应功能
A:点击游戏手柄中间白色按钮进行模式选择,显示“S”为手柄模式;显示“一个风叶”为左右重力感应模式;显示“四叶草”为重力感应模式;
Q:如何快速使用猎豹免费WiFi关机
A:点击猎豹免费WiFi遥控App,进入【更多功能】,【系统管理】即可对电脑进行进程结束/锁定/注销/重启/关机
以上就是小编为各位带来的猎豹免费Wifi怎么控制电脑,猎豹Wifi控制电脑图文教程,希望对你有所帮助
最新电脑问题

win7壁纸在哪个文件夹 win7壁纸文件夹位置在哪
2017.07-24
- HTML怎么级联编号 HTML级联编号如何实现 06-30
- Win10网卡驱动不能用 Win10驱动问题解决方法 06-22
- gpu与cpu的区别 gpu与cpu的性能比较 06-22
- 应用程序无法正常启动0xc000007b解决方法 06-21
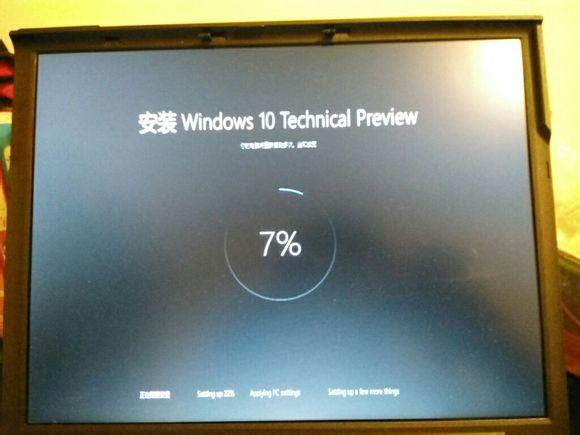
thinkpad安装win10系统测试教程
2017.06-21
- win10怎么把我的电脑放在桌面 06-20
- adobe flash版本太旧 因此已被屏蔽解决方法 06-20
- win10怎么卸载软件 win10卸载程序方法 06-19
- win10正式版怎么使用Windows.old文件还原退回到win7/8/8.1系统 06-18