惠普电脑怎么重装系统 惠普电脑U盘装系统教程
2023-05-31 11:46:37
惠普是一家全球知名的电脑品牌,在电脑市场拥有广大的用户群体。为了保证用户能够得到更好的使用体验,惠普公司时常会推出系统更新的版本。因此,许多用户需要在家里自行为惠普电脑装系统,可如何装系统呢?下面将为大家介绍惠普电脑装系统的步骤。

步骤一:备份资料
在开始装系统之前,我们需要备份我们的所有资料。因为装系统会清空电脑C盘与桌面的所有数据,所以需要把重要的资料备份到外部设备。备份完毕后,我们就可以开始装系统了。
步骤二:制作启动盘
在使用惠普电脑装系统时,需要先制作一个自启动U盘(制作方法可参考:《一键制作U盘启动盘》)。制作完成后,我们自行下载系统镜像文件,放到U盘启动盘根目录。之所以建议使用U盘制作启动盘,因为速度更快、更方便。
步骤三:设置启动项
制作好启动盘后,我们需要进入电脑的BIOS设置,让电脑从启动盘启动。具体操作步骤会因不同品牌的电脑而有所不同,可以在惠普官网寻找相关资料。我们需要找到“Boot”选项,然后将启动盘设置为第一启动项。更方便的方法则是在开机时按快捷启动键进入快捷启动菜单进行设置。惠普笔记本的快捷启动键为:F9;惠普台式机的快捷启动键为:F12
步骤四:安装系统
设置启动项成功后,我们就可以重新启动电脑,开始安装系统。
1、准备工作完成后,将u启动u盘启动盘连接电脑,开机或重启电脑后,系统会自动进入u启动主菜单界面。我们选择“【02】u启动win8pe”并回车。
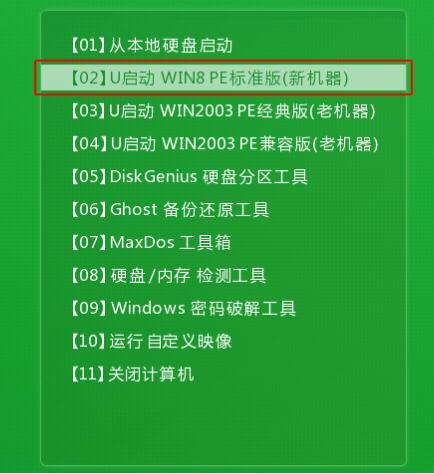
2、通常情况下,u启动pe装机工具会自动加载镜像文件,如果没有,请点击浏览,找到存放在U盘启动盘中的系统镜像文件,选中并打开,将win11系统镜像安装在c盘中并点击确定按钮,如图:
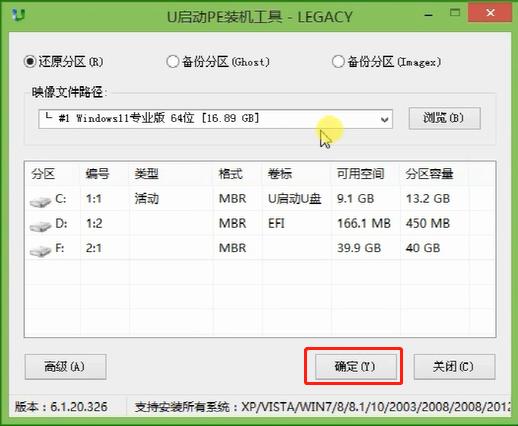
3、弹出程序将执行还原操作窗口,勾选“完成后重启”复选框,点击确定即可,如图:
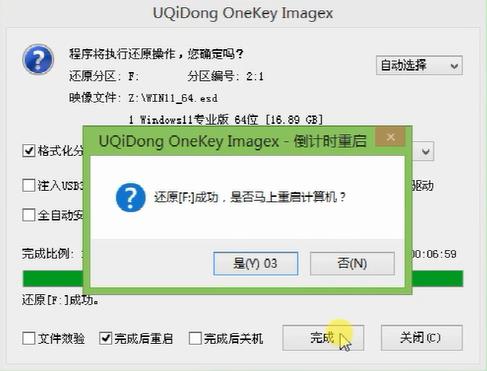
4、接下来就是程序还原操作过程,还原结束后电脑会再次重启并执行程序安装过程。如图:
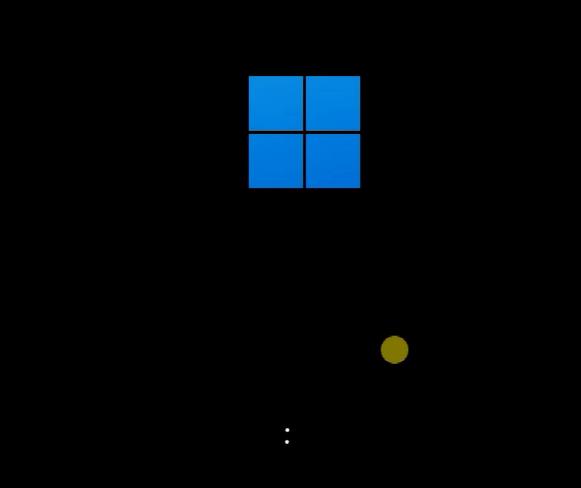
5、安装结束后便可正式进入win11系统桌面,尽情使用win11系统。如图:
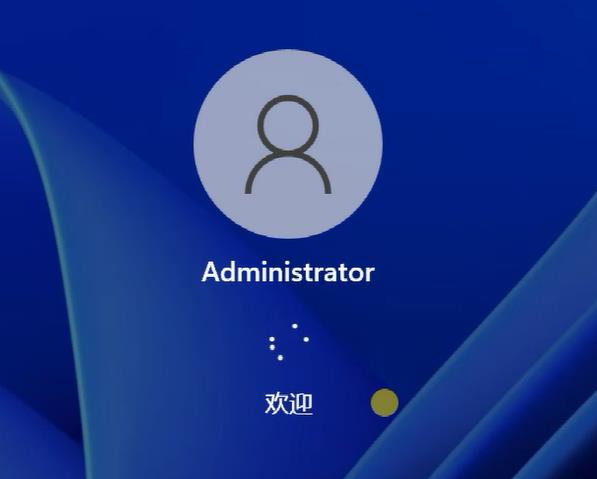
步骤五:系统设置
系统安装完毕后,我们需要进行一些简单的设置,例如更改系统语言、设置桌面背景、安装必要的软件等等。这里的设置因个人习惯而异,可以根据自己的需要进行设置。
以上就是惠普电脑装系统的步骤,简单易懂。虽然整个过程看起来有些繁琐,但只要按照步骤操作,就可以成功地为惠普电脑安装新的系统。希望本文能够对大家有所帮助。
原文链接:http://www.uqidong.com/uqdsyjc/15884.html
ThinkPad T15 11代酷睿版笔记本搭载了英特尔第11代酷睿i7处理器以及性能级核芯显卡,今天为大家分享T...
- [2023-06-05]msi微星武士GF76 2022版笔记本怎么进入bios设置u盘启
- [2023-06-05]联想扬天V14 2022 酷睿版笔记本怎么进入bios设置
- [2023-06-05]三星 750XBE笔记本使用u启动u盘安装win7系统教程
- [2023-06-05]壹号本 ONEMIX2笔记本安装win11系统教程
- [2023-06-04]HUAWEI MateBook D 16 SE笔记本如何通过bios设置u盘启动
- [2023-06-04]炫龙 KP3笔记本使用u启动u盘安装win10系统教程
- [2023-06-04]联想YOGA Air 14s 2022版笔记本如何进入bios设置u盘启
U盘工具下载推荐
更多>>-
 万能u盘启动盘制作工具
[2023-02-27]
万能u盘启动盘制作工具
[2023-02-27]
-
 windows系统安装工具
[2022-09-01]
windows系统安装工具
[2022-09-01]
-
 纯净版u盘启动盘制作工具
[2022-09-01]
纯净版u盘启动盘制作工具
[2022-09-01]
-
 win7系统重装软件
[2022-04-27]
win7系统重装软件
[2022-04-27]
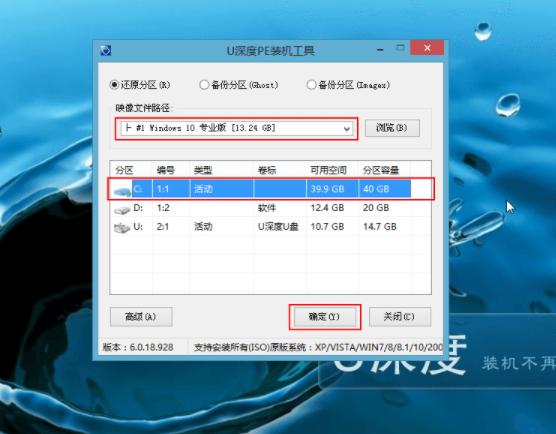 联想怎么用u盘重装系统
联想怎么用u盘重装系统
 ThinkPad T15 11代酷睿版笔记本重装
ThinkPad T15 11代酷睿版笔记本重装
 win7pe启动盘制作软件
win7pe启动盘制作软件
 u启动win 8pe系统维护工具箱_6.3免费
u启动win 8pe系统维护工具箱_6.3免费
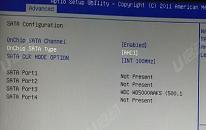 msi微星武士GF76 2022版笔记本怎么进
msi微星武士GF76 2022版笔记本怎么进
 联想扬天V14 2022 酷睿版笔记本怎么
联想扬天V14 2022 酷睿版笔记本怎么
 联想昭阳 K4e 11代酷睿版笔记本安
联想昭阳 K4e 11代酷睿版笔记本安
 win10怎么安装视频教学
win10怎么安装视频教学
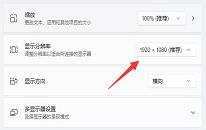 win11系统网页无法全屏如何解决
win11系统网页无法全屏如何解决
 电脑蓝屏是什么问题 电脑蓝屏了
电脑蓝屏是什么问题 电脑蓝屏了

 联想win8改win7bios设置方法
联想win8改win7bios设置方法
 技嘉uefi bios如何设置ahci模式
技嘉uefi bios如何设置ahci模式
 惠普电脑uefi不识别u盘怎么办
惠普电脑uefi不识别u盘怎么办
 win8改win7如何设置bios
win8改win7如何设置bios
 bios没有usb启动项如何是好
bios没有usb启动项如何是好
 详析bios设置显存操作过程
详析bios设置显存操作过程
 修改bios让电脑待机不死机
修改bios让电脑待机不死机