Acer宏碁新蜂鸟 Swift3笔记本重装win11系统教程
2023-03-04 08:15:02
Acer宏碁新蜂鸟 Swift3笔记本是一款2020年2月份上市的娱乐影音笔记本电脑,这款电脑搭载了英特尔第10代酷睿i5处理器以及性能级核芯显卡,能够满足用户们日常娱乐使用需求,那么Acer宏碁新蜂鸟 Swift3笔记本如何使用u启动u盘装机重装win11系统呢?今天为大家分享Acer宏碁新蜂鸟 Swift3笔记本使用u启动u盘装机重装系统的操作教程。

准备工作:
1、下载u启动u盘启动盘制作工具并安装,然后将8G及以上的U盘制作成U盘启动盘。
注意:制作期间,U盘会被格式化,因此U盘中的重要文件请注意备份。如果需要安装系统的是C盘,重要文件请勿放在C盘和桌面上。
2、因为版权问题,u启动不提供系统下载服务,因此用户需要在网络上搜索自己想要安装的系统,然后下载win11系统镜像并存入u盘启动盘中。
3、U盘连接电脑的前提下,重启电脑后按下相应的快捷启动键进入快捷启动菜单,将U盘设置为第一启动项即可。
u盘安装win11系统操作步骤:
1、准备工作完成后,将u启动u盘启动盘连接电脑,开机或重启电脑后,系统会自动进入u启动主菜单界面。我们选择“【02】u启动win8pe”并回车。
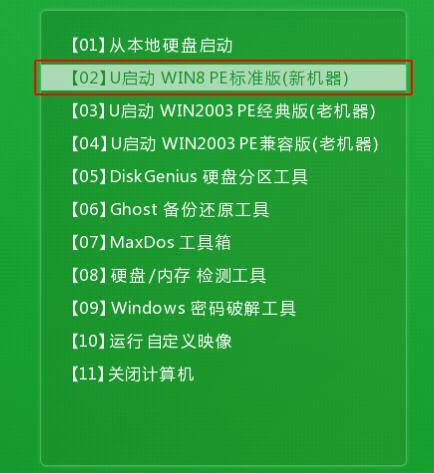
2、通常情况下,u启动pe装机工具会自动加载镜像文件,如果没有,请点击浏览,找到存放在U盘启动盘中的系统镜像文件,选中并打开,将win11系统镜像安装在c盘中并点击确定按钮,如图:
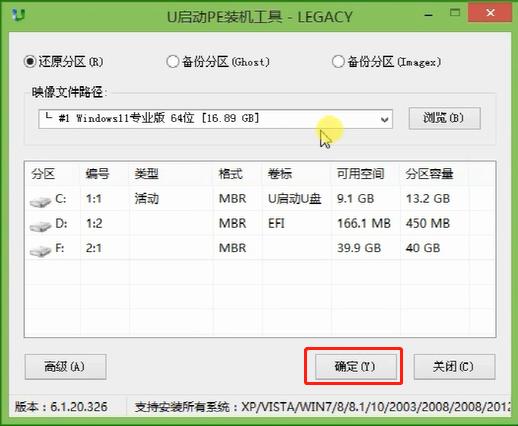
3、弹出程序将执行还原操作窗口,勾选“完成后重启”复选框,点击确定即可,如图:
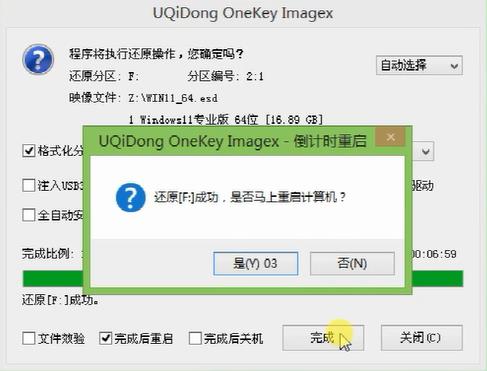
4、接下来就是程序还原操作过程,还原结束后电脑会再次重启并执行程序安装过程。如图:
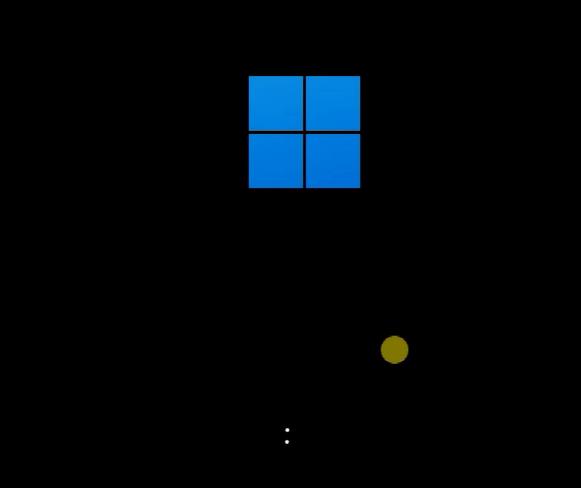
5、安装结束后便可正式进入win11系统桌面,尽情使用win11系统。如图:
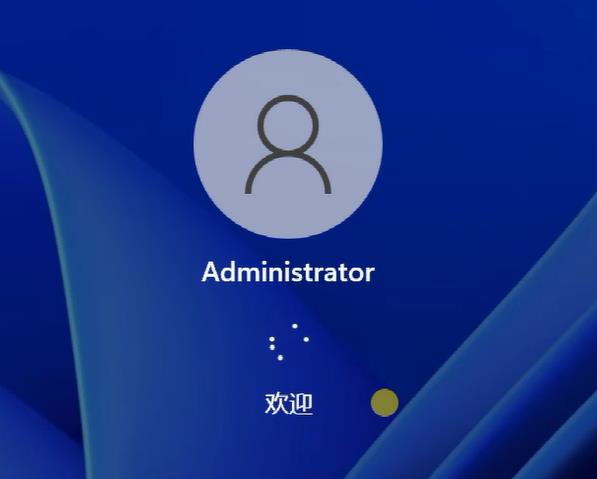
以上就是Acer宏碁新蜂鸟 Swift3笔记本使用u启动u盘装机重装系统的相关操作了,如果用户们感兴趣,可以参考上述方法步骤进行操作哦,希望本篇教程对大家有所帮助,更多精彩教程请关注u启动官方网站。
原文链接:http://www.uqidong.com/uqdsyjc/15459.html
最近有位使用神基B360pro笔记本的用户想要为电脑安装系统,但是不知道如何设置u盘启动,今天为大家...
- [2023-03-03]雷神 911 Pro银月笔记本如何进入bios设置u盘启动
- [2023-03-03]HUAWEI MateBook D 16 SE笔记本安装win7系统教程
- [2023-03-02]微软Surface Pro 9 商用版笔记本重装win10系统教程
- [2023-03-02]红米Book Pro 14 锐龙版笔记本怎么进入bios设置u盘启
- [2023-03-01]索尼VAIO SX12 2022版笔记本如何进入bios设置u盘启动
- [2023-03-01]联想拯救者怎么进入bios 拯救者进bios按什么键
- [2023-03-01]ThinkPad E15 2022笔记本使用u启动u盘安装win11系统教
U盘工具下载推荐
更多>>-
 万能u盘启动盘制作工具
[2023-02-27]
万能u盘启动盘制作工具
[2023-02-27]
-
 windows系统安装工具
[2022-09-01]
windows系统安装工具
[2022-09-01]
-
 纯净版u盘启动盘制作工具
[2022-09-01]
纯净版u盘启动盘制作工具
[2022-09-01]
-
 win7系统重装软件
[2022-04-27]
win7系统重装软件
[2022-04-27]
 Acer宏碁新蜂鸟 Swift3笔记本重装
Acer宏碁新蜂鸟 Swift3笔记本重装
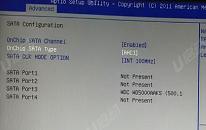 神基B360pro笔记本如何进入bios设置
神基B360pro笔记本如何进入bios设置
 win7pe启动盘制作软件
win7pe启动盘制作软件
 u启动win 8pe系统维护工具箱_6.3免费
u启动win 8pe系统维护工具箱_6.3免费
 雷神 911 Pro银月笔记本如何进入
雷神 911 Pro银月笔记本如何进入
 win10怎么安装视频教学
win10怎么安装视频教学
 u启动u盘启动安装原版win8系统视频
u启动u盘启动安装原版win8系统视频
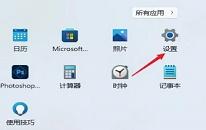 win11系统怎么开启实时辅助字幕
win11系统怎么开启实时辅助字幕
 win11系统桌面图标怎么调节
win11系统桌面图标怎么调节

 联想win8改win7bios设置方法
联想win8改win7bios设置方法
 技嘉uefi bios如何设置ahci模式
技嘉uefi bios如何设置ahci模式
 惠普电脑uefi不识别u盘怎么办
惠普电脑uefi不识别u盘怎么办
 win8改win7如何设置bios
win8改win7如何设置bios
 bios没有usb启动项如何是好
bios没有usb启动项如何是好
 详析bios设置显存操作过程
详析bios设置显存操作过程
 修改bios让电脑待机不死机
修改bios让电脑待机不死机