怎么用u盘重装系统
2023-01-04 11:21:44
U盘装系统是常见的系统重装方法之一,使用U盘装系统的好处在于,即使你的电脑系统已经崩溃,我们也可以使用制作好的U盘启动盘进行系统重装,不受时空限制。那么怎么用u盘重装系统呢?
u盘装系统步骤并不算复杂,只要掌握三大步骤即可实现用U盘重装系统。
一、制作U盘启动盘
二、设置一键U盘启动
三、系统安装
具体操作:
一、制作U盘启动盘
1、下载u启动U盘装机工具并安装;
2、连接空白U盘到usb接口,U盘为8G及以上;
3、U盘启动盘制作工具读取U盘后,点击开始制作,然后耐心等待U盘启动盘制作完成即可。U盘启动盘的制作过程中,U盘会被格式化,因此建议使用空白U盘,如果U盘中有重要文件,请提前做好备份。
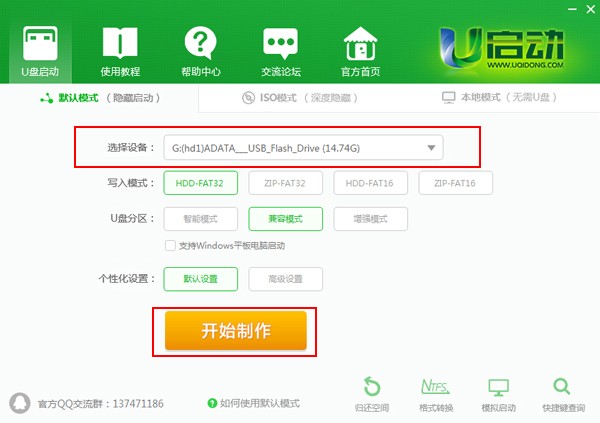
4、自行上网搜索下载想要安装的系统镜像文件到U盘根目录。这样,一个可以安装系统的U盘启动盘就制作完成了。
二、设置U盘启动
常见的U盘启动设置方式是连接U盘的状态下,开机或重启后按快捷启动键进入快捷启动菜单,然后将U盘设置为第一启动项即可。
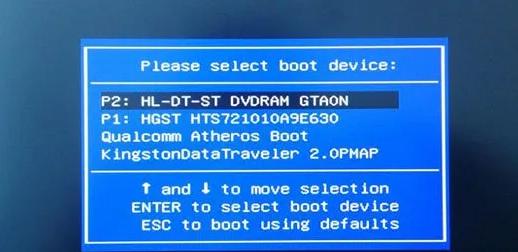
一键u盘启动的操作很简单,在连接U盘启动盘的状态下,开机或重启后连续按快捷启动键。进入快捷启动菜单后,我们使用上下方向键,选择usb设备,回车确认即可。
之后系统会自动重启,然后进入pe系统。我们就可以开始进行系统重装了。
具体一键U盘启动快捷键可以参考下列表格。
| 组装机主板 | 品牌笔记本 | 品牌台式机 | |||
|---|---|---|---|---|---|
| 主板品牌 | 启动按键 | 笔记本品牌 | 启动按键 | 台式机品牌 | 启动按键 |
| 华硕主板 | F8 | 联想笔记本 | F12 | 联想台式机 | F12 |
| 技嘉主板 | F12 | 宏基笔记本 | F12 | 惠普台式机 | F12 |
| 微星主板 | F11 | 华硕笔记本 | ESC | 宏基台式机 | F12 |
| 映泰主板 | F9 | 惠普笔记本 | F9 | 戴尔台式机 | ESC |
| 梅捷主板 | ESC或F12 | 联想Thinkpad | F12 | 神舟台式机 | F12 |
| 七彩虹主板 | ESC或F11 | 戴尔笔记本 | F12 | 华硕台式机 | F8 |
| 华擎主板 | F11 | 神舟笔记本 | F12 | 方正台式机 | F12 |
| 斯巴达克主板 | ESC | 东芝笔记本 | F12 | 清华同方台式机 | F12 |
| 昂达主板 | F11 | 三星笔记本 | F12 | 海尔台式机 | F12 |
| 双敏主板 | ESC | IBM笔记本 | F12 | 明基台式机 | F8 |
| 翔升主板 | F10 | 富士通笔记本 | F12 | ||
| 精英主板 | ESC或F11 | 海尔笔记本 | F12 | ||
| 冠盟主板 | F11或F12 | 方正笔记本 | F12 | ||
| 富士康主板 | ESC或F12 | 清华同方笔记本 | F12 | ||
| 顶星主板 | F11或F12 | 微星笔记本 | F11 | ||
| 铭瑄主板 | ESC | 明基笔记本 | F9 | ||
| 盈通主板 | F8 | 技嘉笔记本 | F12 | ||
| 捷波主板 | ESC | Gateway笔记本 | F12 | ||
| Intel主板 | F12 | eMachines笔记本 | F12 | ||
| 杰微主板 | ESC或F8 | 索尼笔记本 | ESC | ||
| 致铭主板 | F12 | 苹果笔记本 | 长按“option”键 | ||
| 磐英主板 | ESC | ||||
| 磐正主板 | ESC | ||||
| 冠铭主板 | F9 | ||||
|
注意:其它机型请尝试或参考以上品牌常用启动热键
|
|||||
有些不支持快捷启动设置的,就需要进入bios中进行设置,在boot菜单下,将U盘设置以为第一启动项即可。
三、系统安装
1、重启电脑,进入u启动界面,使用方向键,向下选择第二项,按回车进入win8 pe系统。
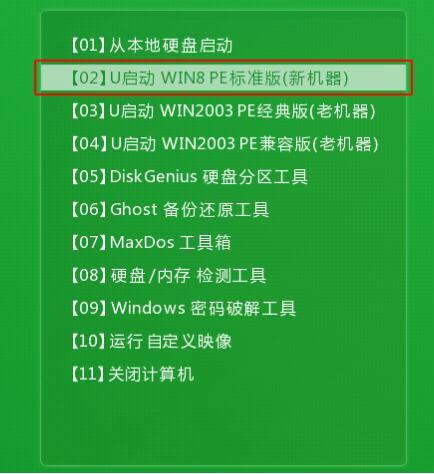
2、pe装机工具会自动启动并读取系统镜像文件,我们无需其他设置,所有的选项点击确定即可。之后系统会自动重启,然后开始进行系统安装,我们无需进行操作,只要耐心等待系统安装完成即可。
原文链接:http://www.uqidong.com/uqdsyjc/15335.html
华为MateBook B3-420笔记本搭载了英特尔第11代酷睿i5处理器以及性能级独立显卡,今天为大家分享华为M...
- [2023-01-04]msi微星绝影 GS75 2020版笔记本怎么通过bios设置u盘
- [2023-01-04]怎么用u盘重装系统
- [2023-01-04]u盘装系统步骤
- [2023-01-04]ROG 魔霸 6 Plus笔记本使用u启动u盘安装win10系统教
- [2023-01-04]惠普锐15 锐龙版笔记本怎么进入bios设置u盘启动
- [2023-01-03]ThinkPad neo 14笔记本使用u启动u盘重装win11系统教程
- [2023-01-03]msi微星 P75笔记本如何通过bios设置u盘启动
U盘工具下载推荐
更多>>-
 windows系统安装工具
[2022-09-01]
windows系统安装工具
[2022-09-01]
-
 纯净版u盘启动盘制作工具
[2022-09-01]
纯净版u盘启动盘制作工具
[2022-09-01]
-
 win7系统重装软件
[2022-04-27]
win7系统重装软件
[2022-04-27]
-
 怎样用u盘做u启动系统盘
[2022-02-22]
怎样用u盘做u启动系统盘
[2022-02-22]
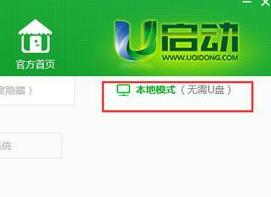 无光盘无u盘重装系统win10
无光盘无u盘重装系统win10
 华为MateBook B3-420笔记本安装win7系
华为MateBook B3-420笔记本安装win7系
 win7pe启动盘制作软件
win7pe启动盘制作软件
 u启动win 8pe系统维护工具箱_6.3免费
u启动win 8pe系统维护工具箱_6.3免费
 msi微星绝影 GS75 2020版笔记本怎么
msi微星绝影 GS75 2020版笔记本怎么
 惠普锐15 锐龙版笔记本怎么进入
惠普锐15 锐龙版笔记本怎么进入
 win10怎么安装视频教学
win10怎么安装视频教学
 u启动u盘启动安装原版win8系统视频
u启动u盘启动安装原版win8系统视频
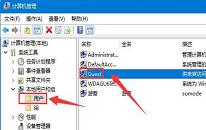 win11系统设置高级共享权限操作教
win11系统设置高级共享权限操作教
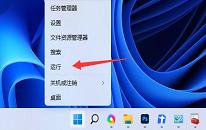 win11系统共享文件夹需要账号密码
win11系统共享文件夹需要账号密码

 联想win8改win7bios设置方法
联想win8改win7bios设置方法
 技嘉uefi bios如何设置ahci模式
技嘉uefi bios如何设置ahci模式
 惠普电脑uefi不识别u盘怎么办
惠普电脑uefi不识别u盘怎么办
 win8改win7如何设置bios
win8改win7如何设置bios
 bios没有usb启动项如何是好
bios没有usb启动项如何是好
 详析bios设置显存操作过程
详析bios设置显存操作过程
 修改bios让电脑待机不死机
修改bios让电脑待机不死机