电脑系统怎么装
2022-11-30 11:03:36
如今家家户户基本都有电脑,而电脑装系统的情形也不在少数,不过对于许多没有装机经验的用户而言,电脑系统怎么装,依然是个问题。
电脑垃圾过多,卡顿严重,或偶尔系统故障,但系统能正常使用,这种情形通常可以通过光驱使用系统盘安装,下载第三方的系统安装工具,或者是安装ghost,通过它们来进行系统安装。u启动的本地模式也可用于系统安装。
不过,如果是没装过系统的新电脑,或是更换了新硬盘,以及系统完全崩溃的情形下,这时候我们就需要使用U盘装系统的方法了。
使用U盘进行电脑系统重装,我们需要准备一个8G及以上的空白U盘,通过u启动,制作成一个可以装系统的U盘启动盘。
操作方法很简单,只需下载u启动U盘启动盘制作工具,安装后插上U盘,然后点击“开始制作”即可,后续一路确定,然后等一会,就可以制作成U盘启动盘。
需要注意的是,我们还需要自行下载一个想要安装的Windows系统镜像文件放到U盘根目录,才能用于后续的系统安装。u启动U盘启动盘支持iso和gho两种格式的镜像文件。
设置U盘启动
插上制作好的U盘启动盘,开机或重启后,当我们按快捷键后会弹出一个窗口,窗口里面会有几个选择,我们要找到并按上下方向键“↑↓”选择到u盘,然后按回车键进入u启动主界面!(一般我们选择的时候可以看下其中一个选项是有关USB或者您u盘的品牌的英文名称,那便是我们的u盘了!)
快捷键可参考:《U盘启动快捷键查询》
系统安装
1、准备工作完成后,将u启动u盘启动盘连接电脑,开机或重启电脑后,系统会自动进入u启动主菜单界面。我们选择“【02】u启动win8pe”并回车。
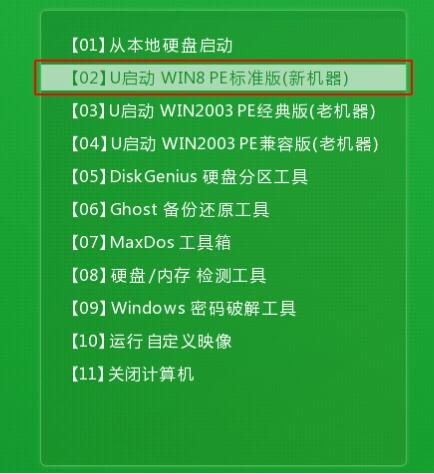
2、通常情况下,u启动pe装机工具会自动加载镜像文件,如果没有,请点击浏览,找到存放在U盘启动盘中的系统镜像文件,选中并打开,将win10系统镜像安装在c盘中并点击确定按钮,如图:
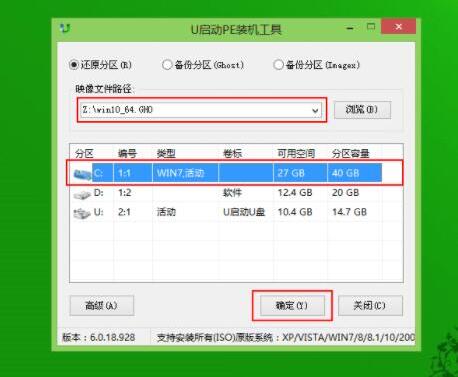
3、这时会弹出程序将执行还原操作提示框,点击“确定”,如图:

4、之后就是系统还原过程,还原成功后电脑会自动重启计算机,然后进行程序安装,静静等待安装完成,如图:

5、win10安装完成后就可以进行系统的相关设置了,之后便可使用win10系统。如图:
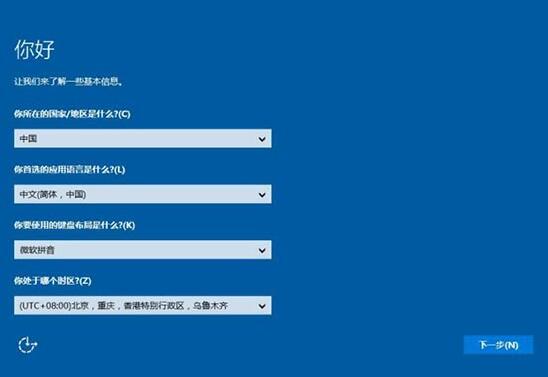
原文链接:http://www.uqidong.com/uqdsyjc/15191.html
ThinkPad Z13 锐龙版笔记本搭载了amd ryzen 7 pro 6000系列处理器以及发烧级核芯显卡,今天为大家分享Think...
- [2022-12-04]神舟精盾 KINGBOOK U45S1笔记本如何通过bios设置u盘启
- [2022-12-04]戴尔Latitude 5530笔记本怎么进入bios设置u盘启动
- [2022-12-04]惠普战66 五代 酷睿版笔记本安装win10系统教程
- [2022-12-04]荣耀MagicBook X 14 2022版笔记本安装win7系统教程
- [2022-12-03]联想 YOGA C940笔记本如何通过bios设置u盘启动
- [2022-12-03]Acer宏碁Acer 非凡 S3 2022笔记本重装win11系统教程
- [2022-12-03]雷蛇灵刃17 2022版笔记本怎么通过bios设置u盘启动
U盘工具下载推荐
更多>>-
 windows系统安装工具
[2022-09-01]
windows系统安装工具
[2022-09-01]
-
 纯净版u盘启动盘制作工具
[2022-09-01]
纯净版u盘启动盘制作工具
[2022-09-01]
-
 win7系统重装软件
[2022-04-27]
win7系统重装软件
[2022-04-27]
-
 怎样用u盘做u启动系统盘
[2022-02-22]
怎样用u盘做u启动系统盘
[2022-02-22]
 电脑系统怎么装win10
电脑系统怎么装win10
 ThinkPad Z13 锐龙版笔记本安装win1
ThinkPad Z13 锐龙版笔记本安装win1
 win7pe启动盘制作软件
win7pe启动盘制作软件
 u启动win 8pe系统维护工具箱_6.3免费
u启动win 8pe系统维护工具箱_6.3免费
 神舟精盾 KINGBOOK U45S1笔记本如何通
神舟精盾 KINGBOOK U45S1笔记本如何通
 戴尔Latitude 5530笔记本怎么进入b
戴尔Latitude 5530笔记本怎么进入b
 win10怎么安装视频教学
win10怎么安装视频教学
 u启动u盘启动安装原版win8系统视频
u启动u盘启动安装原版win8系统视频
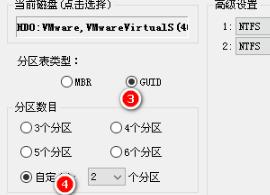 硬盘装系统进不去怎么办
硬盘装系统进不去怎么办
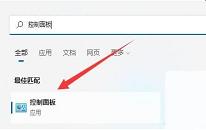 win11系统怎么关闭休眠按钮
win11系统怎么关闭休眠按钮

 联想win8改win7bios设置方法
联想win8改win7bios设置方法
 技嘉uefi bios如何设置ahci模式
技嘉uefi bios如何设置ahci模式
 惠普电脑uefi不识别u盘怎么办
惠普电脑uefi不识别u盘怎么办
 win8改win7如何设置bios
win8改win7如何设置bios
 bios没有usb启动项如何是好
bios没有usb启动项如何是好
 详析bios设置显存操作过程
详析bios设置显存操作过程
 修改bios让电脑待机不死机
修改bios让电脑待机不死机