技嘉 AORUS 17X笔记本使用u启动u盘安装win10系统教程
2022-11-03 08:15:01
技嘉 AORUS 17X笔记本是一款2020年5月份上市的游戏影音笔记本电脑,这款电脑搭载了英特尔第10代酷睿i7处理器以及性能级核芯显卡,能够满足用户们日常娱乐使用需求,那么技嘉 AORUS 17X笔记本如何使用u启动u盘装机安装win10系统呢?今天为大家分享技嘉 AORUS 17X笔记本使用u启动u盘装机安装系统的操作教程。

准备工作:
1、下载u启动u盘启动盘制作工具并安装,然后将8G及以上的U盘制作成U盘启动盘。
注意:制作期间,U盘会被格式化,因此U盘中的重要文件请注意备份。如果需要安装系统的是C盘,重要文件请勿放在C盘和桌面上。
2、因为版权问题,u启动不提供系统下载服务,因此用户需要在网络上搜索自己想要安装的系统,然后下载win10系统镜像并存入u盘启动盘中。
3、U盘连接电脑的前提下,重启电脑后按下相应的快捷启动键进入快捷启动菜单,将U盘设置为第一启动项即可。
u盘安装win10系统操作步骤:
1、准备工作完成后,将u启动u盘启动盘连接电脑,开机或重启电脑后,系统会自动进入u启动主菜单界面。我们选择“【02】u启动win8pe”并回车。
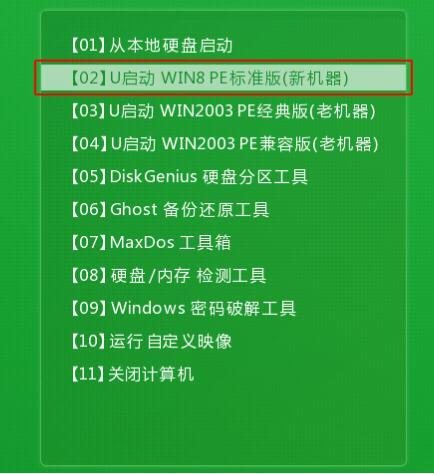
2、通常情况下,u启动pe装机工具会自动加载镜像文件,如果没有,请点击浏览,找到存放在U盘启动盘中的系统镜像文件,选中并打开,将win10系统镜像安装在c盘中并点击确定按钮,如图:
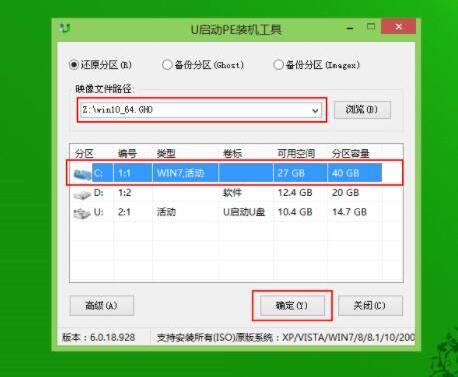
3、这时会弹出程序将执行还原操作提示框,点击“确定”,如图:

4、之后就是系统还原过程,还原成功后电脑会自动重启计算机,然后进行程序安装,静静等待安装完成,如图:

5、win10安装完成后就可以进行系统的相关设置了,之后便可使用win10系统。如图:
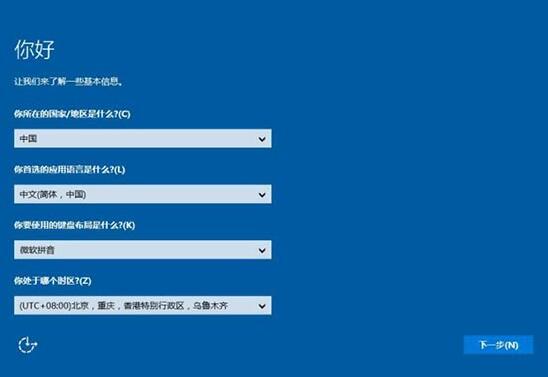
关于技嘉 AORUS 17X笔记本使用u启动u盘装机安装win10系统的操作方法就为用户们详细介绍到这边了,如果用户们有需要,可以参考以上方法步骤进行安装哦,希望本篇教程能够帮到大家,更多精彩教程请关注u启动官方网站。
原文链接:http://www.uqidong.com/uqdsyjc/15005.html
最近有位使用ThinkPad X1 Carbon 2019 LTE版笔记本的用户想要为电脑重新安装系统,但是不知道怎么设置u盘...
- [2022-11-02]神舟战神Z7-DA5NB笔记本如何通过bios设置u盘启动
- [2022-11-01]吾空 迦纱ST笔记本使用u启动u盘重装win7系统教程
- [2022-11-01]雷神 911 Pro银月笔记本安装win10系统教程
- [2022-10-31]神舟战神ZX9-DA5DP笔记本怎么通过bios设置u盘启动
- [2022-10-31]麦本本 大麦T537笔记本重装win11系统教程
- [2022-10-31]神舟战神Z7T-DA7NP笔记本怎么进入bios设置u盘启动
- [2022-10-30]麦本本 T536笔记本使用u启动u盘重装win7系统教程
U盘工具下载推荐
更多>>-
 windows系统安装工具
[2022-09-01]
windows系统安装工具
[2022-09-01]
-
 纯净版u盘启动盘制作工具
[2022-09-01]
纯净版u盘启动盘制作工具
[2022-09-01]
-
 win7系统重装软件
[2022-04-27]
win7系统重装软件
[2022-04-27]
-
 怎样用u盘做u启动系统盘
[2022-02-22]
怎样用u盘做u启动系统盘
[2022-02-22]
 吾空 X17武仙笔记本一键安装win1
吾空 X17武仙笔记本一键安装win1
 ThinkPad X1 Carbon 2019 LTE版笔记本怎么
ThinkPad X1 Carbon 2019 LTE版笔记本怎么
 win7pe启动盘制作软件
win7pe启动盘制作软件
 u启动win 8pe系统维护工具箱_6.3免费
u启动win 8pe系统维护工具箱_6.3免费
 神舟战神Z7-DA5NB笔记本如何通过
神舟战神Z7-DA5NB笔记本如何通过
 win10怎么安装视频教学
win10怎么安装视频教学
 u启动u盘启动安装原版win8系统视频
u启动u盘启动安装原版win8系统视频
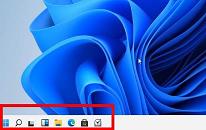 win11系统分辨率无法调整如何解决
win11系统分辨率无法调整如何解决
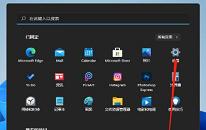 win11系统调整鼠标速度操作教程分
win11系统调整鼠标速度操作教程分

 联想win8改win7bios设置方法
联想win8改win7bios设置方法
 技嘉uefi bios如何设置ahci模式
技嘉uefi bios如何设置ahci模式
 惠普电脑uefi不识别u盘怎么办
惠普电脑uefi不识别u盘怎么办
 win8改win7如何设置bios
win8改win7如何设置bios
 bios没有usb启动项如何是好
bios没有usb启动项如何是好
 详析bios设置显存操作过程
详析bios设置显存操作过程
 修改bios让电脑待机不死机
修改bios让电脑待机不死机