一键ghost使用教程
2022-07-29 14:27:49
在U盘装系统流行之前,许多用户如果想重装系统,通常都是使用一键ghost进行操作。事实上u启动U盘装系统是集成了PE、装机工具和一键ghost的系统重装工具,只是将系统重装过程进行了简化和自动化,降低了系统装机的门槛。在系统镜像文件为gho格式的情形下,使用u启动U盘装系统其实依然是通过内置的一键ghost实现的。本文就和大家分享下u启动中的一键ghost使用教程。
一键ghost使用教程
准备工作:
1、下载u启动u盘启动盘制作工具并安装,然后将8G及以上的U盘制作成U盘启动盘。
注意:制作期间,U盘会被格式化,因此U盘中的重要文件请注意备份。如果需要安装系统的是C盘,重要文件请勿放在C盘和桌面上。
2、因为版权问题,u启动不提供系统下载服务,因此用户需要在网络上搜索自己想要安装的系统,然后下载ghost系统镜像并存入u盘启动盘中。
3、U盘连接电脑的前提下,重启电脑后按下相应的快捷启动键进入快捷启动菜单,将U盘设置为第一启动项即可。
u盘安装win7系统操作步骤:
1、准备工作完成后,将u启动u盘启动盘连接电脑,开机或重启电脑后,系统会自动进入u启动主菜单界面。我们选择“【02】u启动win8pe”并回车。
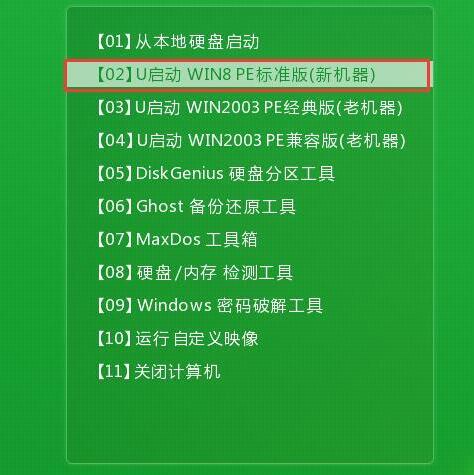
2、系统会自动弹出u启动pe一键装机工具,我们选择gho版本win7系统,并安装在c盘,如下图所示:
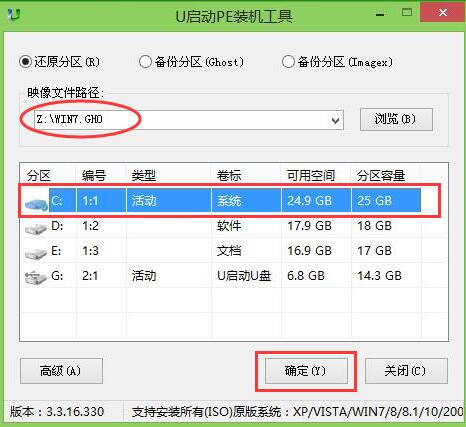
3、对程序执行还原操作提示点击“确定”,如下图所示:
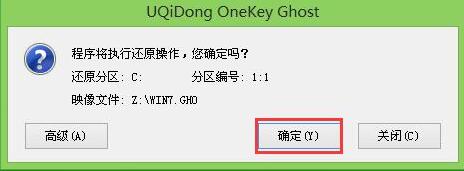
4、一键ghost win7安装过程中系统释放完gho文件后会自动重启多次并完成程序安装,如下图所示:
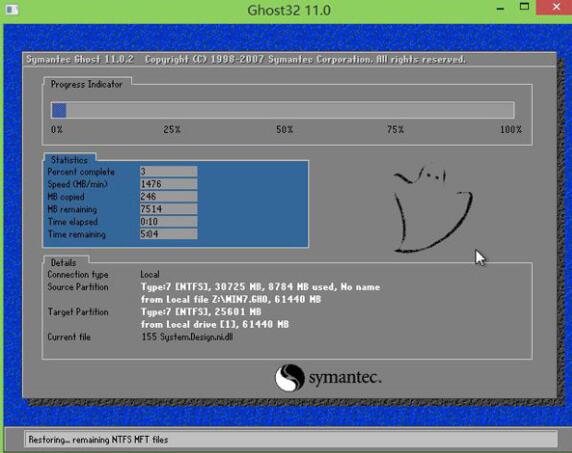
5、程序安装完毕后即可自行设置电脑系统帐户信息。
当然,如果习惯手动操作ghost的用户,也可以在进入PE后,打开ghost进行操作。
ghost手动还原系统步骤
1、进入pe系统,点击开始菜单,然后点击系统安装--手动运行ghost,如图:
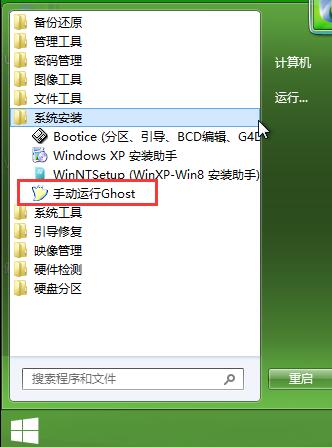
2、弹出的ghost32窗口中直接点击ok按钮,如图:
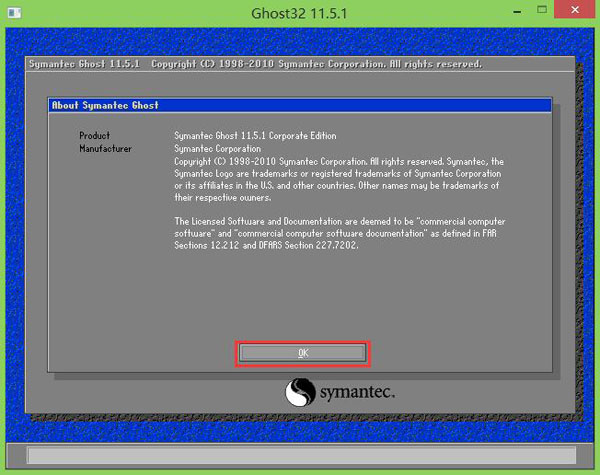
3、接着依次点击local--partition--from image选项,如图:
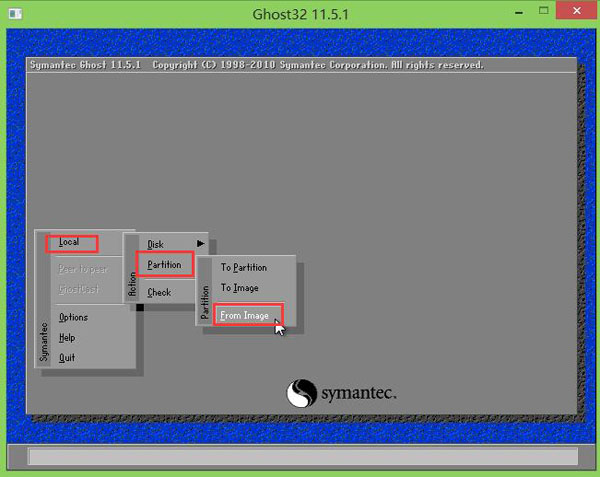
4、根据我们之前存放的备份系统路径,找到备份的系统,点击open按钮,如图:
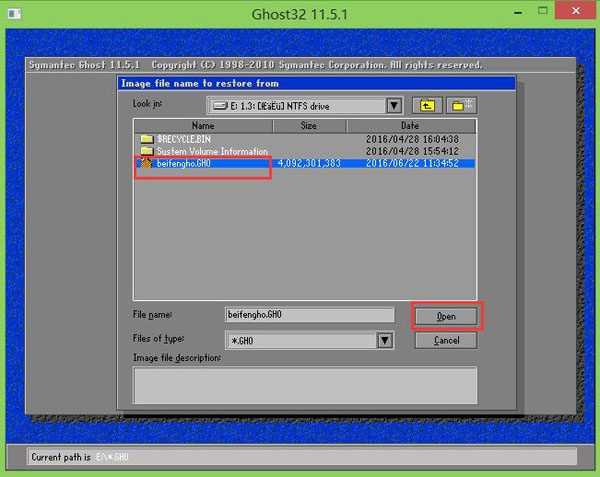
5、在select source partition from image file窗口中,可以看到此备份文件的一些相关基本信息,我们直接点击ok按钮即可,如图:
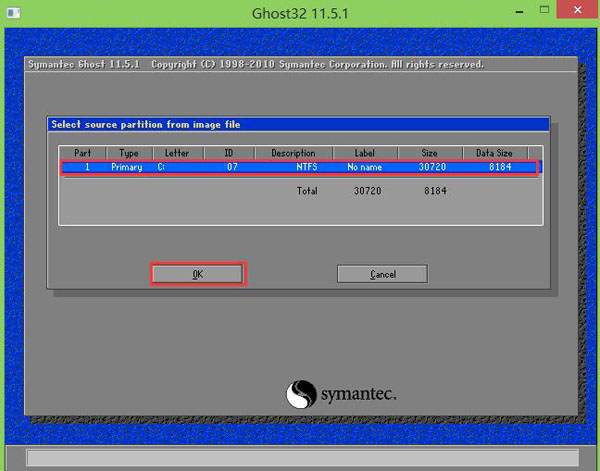
6、接着点击需要还原系统的物理磁盘,选择完成后点击ok按钮,如图:
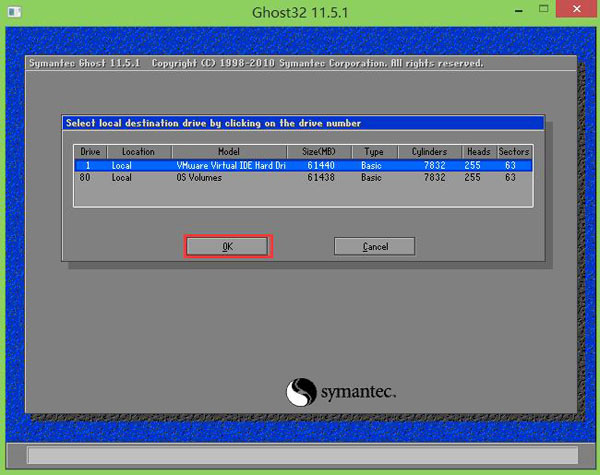
7、此时会进入到ghost系统还原磁盘分区列表的选择窗口,红字项为备份文件存放的磁盘,选择除此之外的分区,我们选择primary类型的磁盘分区,再点击ok按钮,如图:
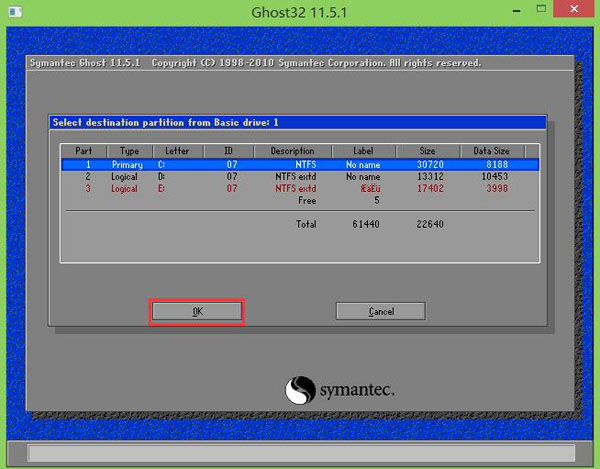
8、在弹出的一个询问窗口中点击yes按钮后就进入系统还原过程,静静等待还原结束,还原结束后在提示下重启系统即可。
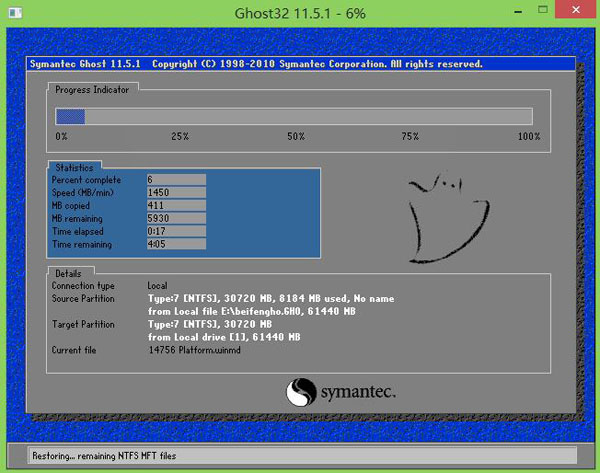
原文链接:http://www.uqidong.com/uqdsyjc/14749.html
最近有位使用华硕VivoBook14 2021版笔记本的用户想要为电脑重新安装系统,但是不知道怎么设置u盘启动...
- [2022-08-08]荣耀MagicBook 15 2021 锐龙版笔记本怎么通过bios设置
- [2022-08-07]雷神911PlusR笔记本使用u启动u盘重装win7系统教程
- [2022-08-07]神舟战神ZX9-DA3DA笔记本安装win11系统教程
- [2022-08-07]华硕ProArt StudioBook笔记本如何进入bios设置u盘启动
- [2022-08-06]雷神911M创作大师笔记本安装win10系统教程
- [2022-08-06]宏碁Acer 墨舞EX214笔记本怎么通过bios设置u盘启动
- [2022-08-06]华硕 无畏360笔记本一键重装win11系统教程
U盘工具下载推荐
更多>>-
 win7系统重装软件
[2022-04-27]
win7系统重装软件
[2022-04-27]
-
 怎样用u盘做u启动系统盘
[2022-02-22]
怎样用u盘做u启动系统盘
[2022-02-22]
-
 怎么进入u盘装机系统
[2022-02-22]
怎么进入u盘装机系统
[2022-02-22]
-
 win7硬盘安装工具
[2022-02-16]
win7硬盘安装工具
[2022-02-16]
 神舟战神Z8-DA7NT笔记本重装win10系
神舟战神Z8-DA7NT笔记本重装win10系
 华硕VivoBook14 2021版笔记本如何通过
华硕VivoBook14 2021版笔记本如何通过
 win7pe启动盘制作软件
win7pe启动盘制作软件
 u启动win 8pe系统维护工具箱_6.3免费
u启动win 8pe系统维护工具箱_6.3免费
 荣耀MagicBook 15 2021 锐龙版笔记本怎
荣耀MagicBook 15 2021 锐龙版笔记本怎
 win10怎么安装视频教学
win10怎么安装视频教学
 u启动u盘启动安装原版win8系统视频
u启动u盘启动安装原版win8系统视频
 win11系统如何初始化电脑
win11系统如何初始化电脑
 win11系统怎么删除pin码
win11系统怎么删除pin码

 联想win8改win7bios设置方法
联想win8改win7bios设置方法
 技嘉uefi bios如何设置ahci模式
技嘉uefi bios如何设置ahci模式
 惠普电脑uefi不识别u盘怎么办
惠普电脑uefi不识别u盘怎么办
 win8改win7如何设置bios
win8改win7如何设置bios
 bios没有usb启动项如何是好
bios没有usb启动项如何是好
 详析bios设置显存操作过程
详析bios设置显存操作过程
 修改bios让电脑待机不死机
修改bios让电脑待机不死机