
打开u启动装机版,将准备好的u盘插入电脑usb接口并静待软件对u盘进行识别,由于此次u启动采用全新功能智能模式,可为u盘自动选择兼容性强与适应性高的方式进行制作,相较过去版本可省去多余的选择操作。故而建议保持当前默认参数设置,直接点击“开始制作”即可:
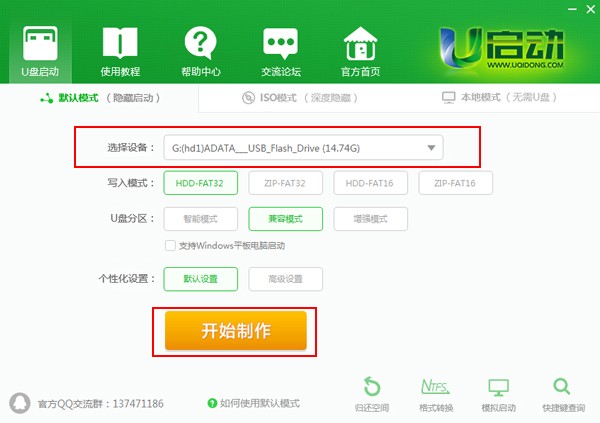

打开u启动装机版,将准备好的u盘插入电脑usb接口并静待软件对u盘进行识别,由于此次u启动采用全新功能智能模式,可为u盘自动选择兼容性强与适应性高的方式进行制作,相较过去版本可省去多余的选择操作。故而建议保持当前默认参数设置,直接点击“开始制作”即可:
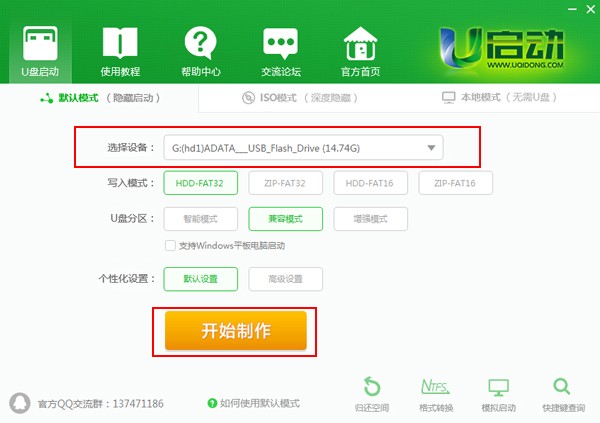
此时,弹出的警告窗口中告知会清除u盘上的所有数据,请确认u盘中数据是否另行备份,确认完成后点击“确定”:

制作u盘启动盘需要一点时间,制作过程请勿操作与u盘相关的软件,静候制作过程结束即可:
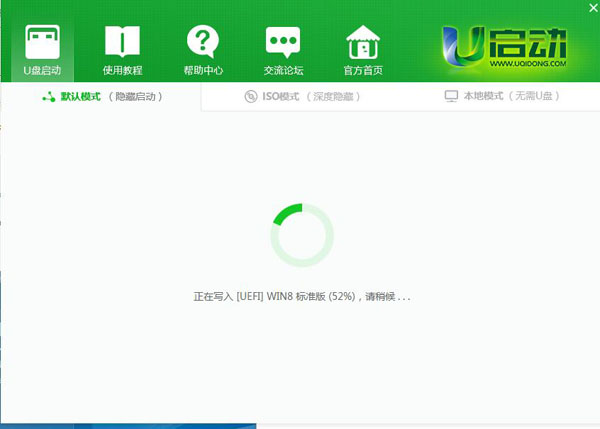
待制作完成后,我们可点击“是”对制作好的u盘启动盘进行模拟启动测试:
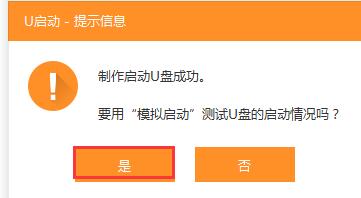
若看到以下启动界面,则说明u盘启动盘已制作成功(注意:此功能仅作启动测试,切勿进一步操作),最后按组合键“Ctrl+Alt”释放出鼠标,点击右上角的关闭图标退出模拟启动测试:

模拟启动成功说明我们的U盘启动盘就已经制作好了,但我们如果要安装系统还需自己手动下载系统,点击准备工具上面的原版下载地址,如图

进入原版系统下载页面,选择自己想要安装的系统,我们以win10系统为例,选择下载,如图:

选择下载后我们耐心等待系统下载完成,下载系统完成后把我们的iso系统镜像放到我们制作好的U盘启动U盘即可,如图:

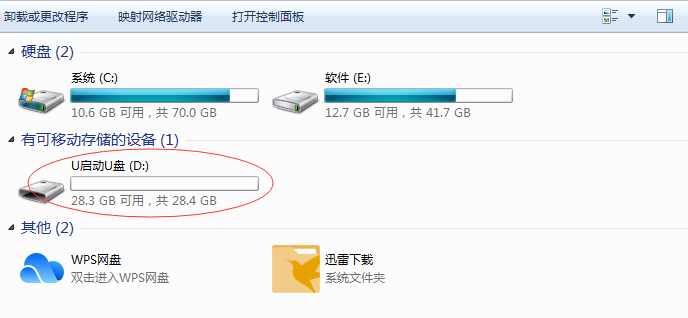
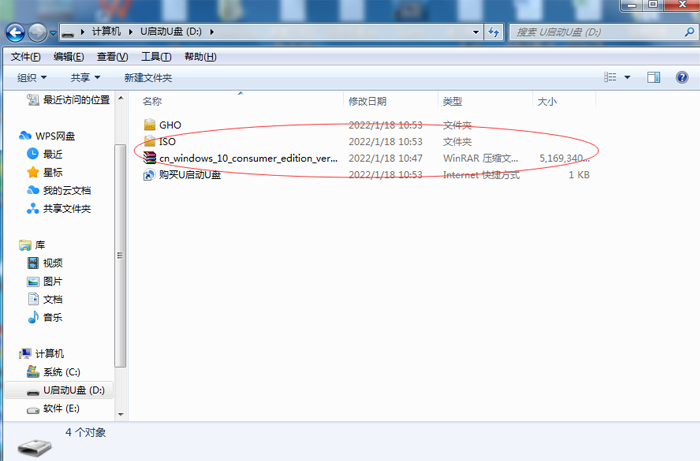
以上就是u启动制作u盘启动盘的所有相关内容,用户们可根据自身情况去制作想要的u盘启动盘,如果还有疑问或者相对不解的地方可前往u启动官方交流群进行咨询提问,我们会有专门的负责人员进行一一解答。
点击查看 ==》U盘启动制作教程
点击查看 ==》UEFI版启动制作教程
点击查看 ==》U盘装GHOST XP教程
点击查看 ==》U盘装原版XP教程
点击查看 ==》U盘装GHOST WIN7教程
点击查看 ==》U盘装原版WIN7教程
点击查看 ==》U盘装GHOST WIN8教程
点击查看 ==》U盘装原版WIN8教程
点击查看 ==》U盘装GHOST WIN10教程
点击查看 ==》U盘装原版WIN10教程
点击查看 ==》U盘启动盘建立磁盘分区教程