戴尔灵越 14 Plus笔记本怎么进入bios设置u盘启动
2024-04-23 09:06:39
最近有位使用戴尔灵越 14 Plus笔记本的用户想要为电脑安装系统,但是因为不知道怎么设置u盘启动导致无法进行下一步操作,那么戴尔灵越 14 Plus笔记本怎么进入bios设置u盘启动呢?今天为大家分享戴尔灵越 14 Plus笔记本进入bios设置u盘启动的操作教程。
戴尔灵越 14 Plus笔记本bios设置教程:
1.开机后不停的按键盘上的F2键,进入bios界面。
2.选择Advanced Chipset Features,选择SATA Mode,选择ATA。如图所示:
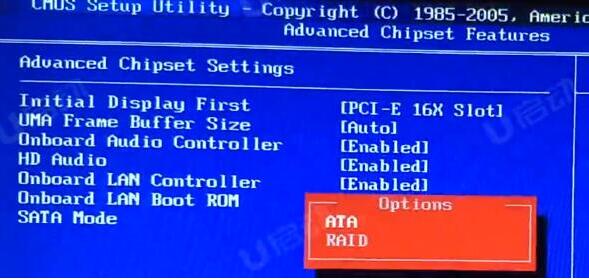
3.回到主界面选择Boot Device Configuration,选择Hard Disk Boot priority,1st Drive选择USB:U盘的名字。如图所示:

4.返回,1st Boot Device选择U盘的名字。如图所示:
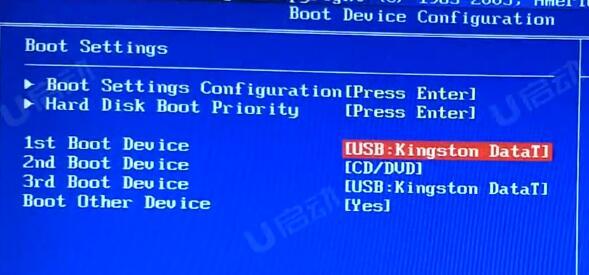
5.按F10保存退出,电脑会自动重启进入PE系统。
关于戴尔灵越 14 Plus笔记本进入bios设置u盘启动的操作教程就为小伙伴们详细分享到这里了,如果用户们感兴趣,可以参考以上方法步骤进行操作哦,希望本篇教程对大家有所帮助,更多精彩教程请关注u启动官方网站。
本文由U启动编辑发表。转载此文章须经U启动同意,并请附上出处(U启动)及本页链接。
原文链接:http://www.uqidong.com/szjc/16903.html
原文链接:http://www.uqidong.com/szjc/16903.html
戴尔Latitude 7430笔记本使用u启动u盘重装win11系统教
戴尔Latitude 7430笔记本采用了intel第12代酷睿i5处理器以及发烧级核芯显卡,下面为大家分享戴尔Latitud...
- [2024-05-06]惠普ENVY x360 14 2024 锐龙版笔记本重装win7系统教程
- [2024-05-05]壹号本5笔记本怎么进入bios设置u盘启动
- [2024-05-05]惠普星 Book 14笔记本怎么进入bios设置u盘启动
- [2024-05-04]雷神ZERO 2024笔记本一键安装win10系统教程
- [2024-05-04]msi微星 GP75笔记本使用u启动u盘重装win11系统教程
- [2024-05-03]雷神911X 猎荒者 2023笔记本如何通过bios设置u盘启
- [2024-05-03]联想小新 Pro 16 超能本 2023 锐龙版笔记本怎么进入
U盘工具下载推荐
更多>>-
 万能u盘启动盘制作工具
[2023-02-27]
万能u盘启动盘制作工具
[2023-02-27]
-
 windows系统安装工具
[2022-09-01]
windows系统安装工具
[2022-09-01]
-
 纯净版u盘启动盘制作工具
[2022-09-01]
纯净版u盘启动盘制作工具
[2022-09-01]
-
 win7系统重装软件
[2022-04-27]
win7系统重装软件
[2022-04-27]
Copyright © 2010-2016 www.uqidong.com u启动 版权所有 闽ICP备16007296号 意见建议:service@uqidong.com
 ThinkBook 14 2023 锐龙版笔记本如何进
ThinkBook 14 2023 锐龙版笔记本如何进
 戴尔Latitude 7430笔记本使用u启动
戴尔Latitude 7430笔记本使用u启动
 win7pe启动盘制作软件
win7pe启动盘制作软件
 u启动win 8pe系统维护工具箱_6.3免费
u启动win 8pe系统维护工具箱_6.3免费
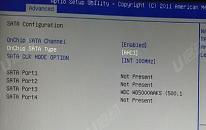 壹号本5笔记本怎么进入bios设置
壹号本5笔记本怎么进入bios设置
 联想昭阳 K4e 11代酷睿版笔记本安
联想昭阳 K4e 11代酷睿版笔记本安
 win10怎么安装视频教学
win10怎么安装视频教学
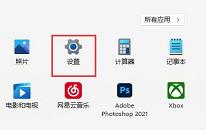 win11系统如何添加美式键盘
win11系统如何添加美式键盘
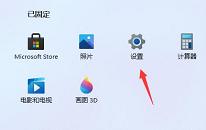 win11系统卡顿不流畅怎么解决
win11系统卡顿不流畅怎么解决

 联想win8改win7bios设置方法
联想win8改win7bios设置方法
 技嘉uefi bios如何设置ahci模式
技嘉uefi bios如何设置ahci模式
 惠普电脑uefi不识别u盘怎么办
惠普电脑uefi不识别u盘怎么办
 win8改win7如何设置bios
win8改win7如何设置bios
 bios没有usb启动项如何是好
bios没有usb启动项如何是好
 详析bios设置显存操作过程
详析bios设置显存操作过程
 修改bios让电脑待机不死机
修改bios让电脑待机不死机