微软 Surface Laptop 4 商用版笔记本如何通过bios设置u盘启动
2023-01-29 08:15:01
最近有位使用微软 Surface Laptop 4 商用版笔记本的用户想要为电脑安装系统,但是因为不知道如何设置u盘启动导致无法进行下一步操作,那么微软 Surface Laptop 4 商用版笔记本如何通过bios设置u盘启动呢?今天为大家介绍微软 Surface Laptop 4 商用版笔记本通过bios设置u盘启动的操作教程。
bios设置u盘启动操作方法:
1.开机按Delete键进入bios设置。
2.选择Integrated Peripherals,Onboard SATA Mode选择AHCI。如图所示:
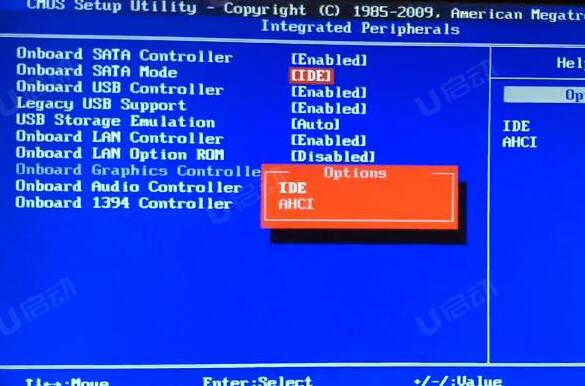
3.返回主界面选择Advanced BIOS Features,在选择Hard Disk Drives Priority,回车选择1st Drive,选择USB:U盘名字。如图所示:
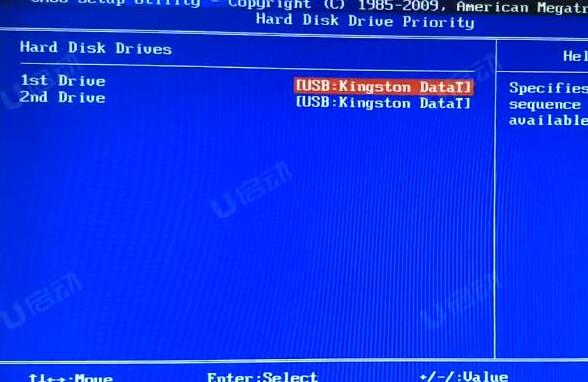
4.返回选择1st Boot Device,把USB:U盘名字调为第一启动项。如图所示:
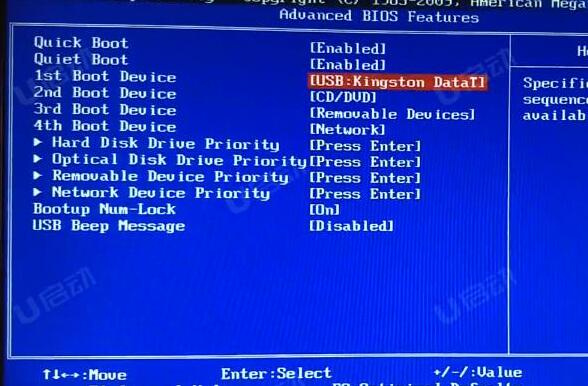
5.按F10保存退出,电脑重启后会自动进入PE。
微软 Surface Laptop 4 商用版笔记本通过bios设置u盘启动的操作方法就为用户们分享到这里了,如果用户们有需要,可以参考上述方法步骤进行设置哦,希望本篇教程对大家有所帮助,更多精彩教程请关注u启动官方网站。
本文由U启动编辑发表。转载此文章须经U启动同意,并请附上出处(U启动)及本页链接。
原文链接:http://www.uqidong.com/szjc/15346.html
原文链接:http://www.uqidong.com/szjc/15346.html
红米Book 14增强版笔记本使用u启动u盘安装win10系统
红米Book 14增强版笔记本搭载了英特尔第10代酷睿i7处理器以及发烧级独立显卡,今天为大家分享红米...
- [2023-01-28]荣耀MagicBook X 15 2022版笔记本安装win11系统教程
- [2023-01-28]LG gram 14 2022版笔记本如何通过bios设置u盘启动
- [2023-01-27]msi微星GE65 Raider笔记本如何进入bios设置u盘启动
- [2023-01-27]戴尔 XPS 13 9300笔记本使用u启动u盘安装win10系统教
- [2023-01-27]戴尔游匣G16 7620笔记本重装win7系统教程
- [2023-01-26]联想扬天 威6-14 2020锐龙版笔记本怎么通过bios设置
- [2023-01-26]攀升 SmartBook S1 2021版笔记本如何进入bios设置u盘启
U盘工具下载推荐
更多>>-
 windows系统安装工具
[2022-09-01]
windows系统安装工具
[2022-09-01]
-
 纯净版u盘启动盘制作工具
[2022-09-01]
纯净版u盘启动盘制作工具
[2022-09-01]
-
 win7系统重装软件
[2022-04-27]
win7系统重装软件
[2022-04-27]
-
 怎样用u盘做u启动系统盘
[2022-02-22]
怎样用u盘做u启动系统盘
[2022-02-22]
Copyright © 2010-2016 www.uqidong.com u启动 版权所有 闽ICP备16007296号 意见建议:service@uqidong.com
 红米Book 14增强版笔记本使用u启动
红米Book 14增强版笔记本使用u启动
 微软 Surface Laptop 4 商用版笔记本如
微软 Surface Laptop 4 商用版笔记本如
 win7pe启动盘制作软件
win7pe启动盘制作软件
 u启动win 8pe系统维护工具箱_6.3免费
u启动win 8pe系统维护工具箱_6.3免费
 LG gram 14 2022版笔记本如何通过bi
LG gram 14 2022版笔记本如何通过bi
 win10怎么安装视频教学
win10怎么安装视频教学
 u启动u盘启动安装原版win8系统视频
u启动u盘启动安装原版win8系统视频
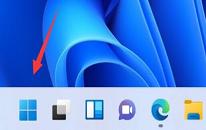 win11系统怎么恢复禁用网络
win11系统怎么恢复禁用网络
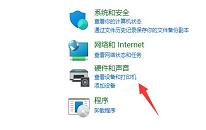 win11系统添加共享打印机教程分享
win11系统添加共享打印机教程分享

 联想win8改win7bios设置方法
联想win8改win7bios设置方法
 技嘉uefi bios如何设置ahci模式
技嘉uefi bios如何设置ahci模式
 惠普电脑uefi不识别u盘怎么办
惠普电脑uefi不识别u盘怎么办
 win8改win7如何设置bios
win8改win7如何设置bios
 bios没有usb启动项如何是好
bios没有usb启动项如何是好
 详析bios设置显存操作过程
详析bios设置显存操作过程
 修改bios让电脑待机不死机
修改bios让电脑待机不死机