u启动v6.0gdisk一键分区工具详细使用教程
2014-05-23 20:14:27 标签:硬盘分区一键分区工具自定义分区
通常我们会使用diskgenius分区工具来给硬盘分区,其实在我们的u启动v6.0MAXDOS工具箱中还有一款名为Gdisk一键分区工具,它在给硬盘分区时有着更加独特的界面和详细的介绍说明,让用户一目了然,今天我们就来和大家讲讲怎样使用这款Gdisk一键分区工具。
1、首先,将制作好的u启动u盘插入usb接口(台式用户建议插在主机机箱后置的usb接口),然后使用u盘启动快捷键进入到u启动主菜单界面,选择【07】运行MaxDos工具箱增强版菜单,按回车键确认选择;如下图所示:
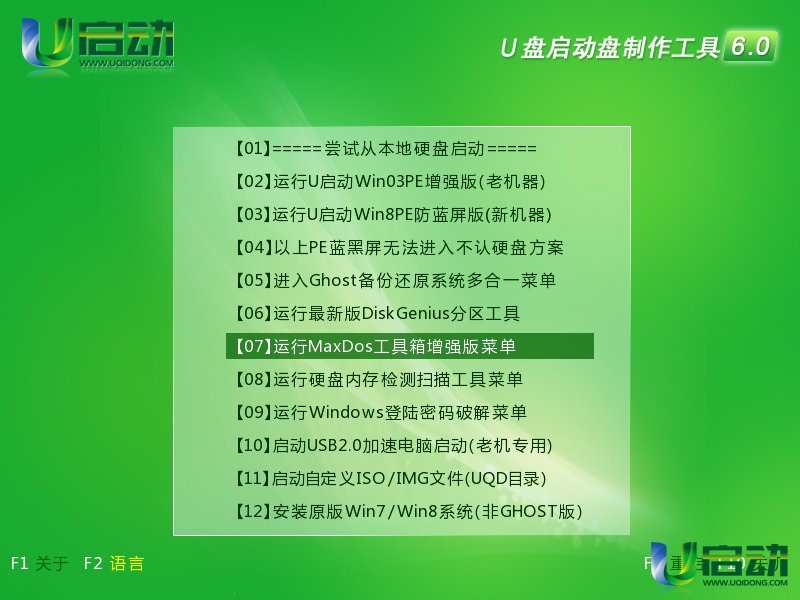
2、随即,选择子菜单中的【01】运行MaxDos9.3工具箱增强版C,按回车键确认选择,如下图所示:
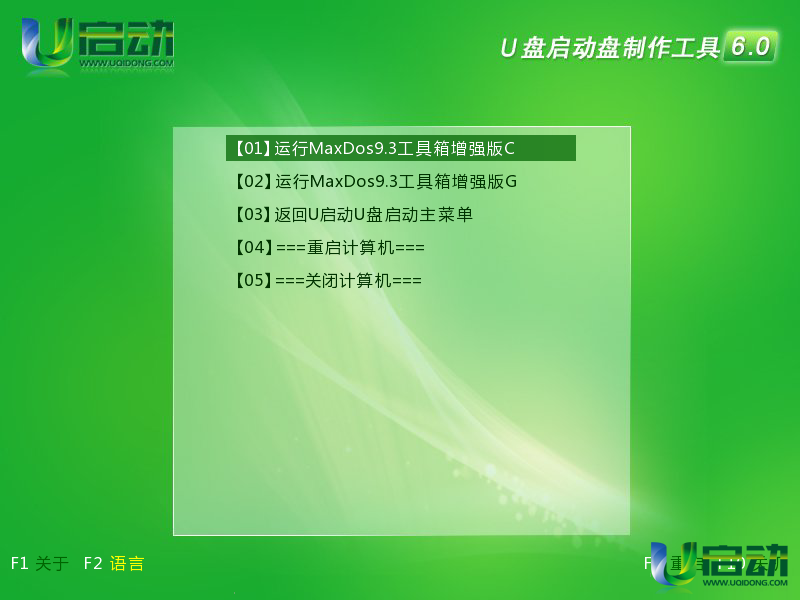
3、进入到MAXDOS 9.3 主菜单界面后将白条移至“A”选项,按回车键执行,如下图所示:
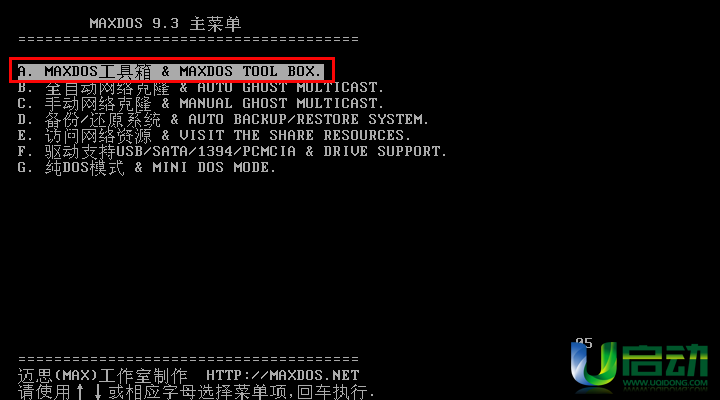
4、在工具箱列表界面中下方的A:\>光标处输入“gdisk”打开一键分区工具,按回车键执行,如下图所示:
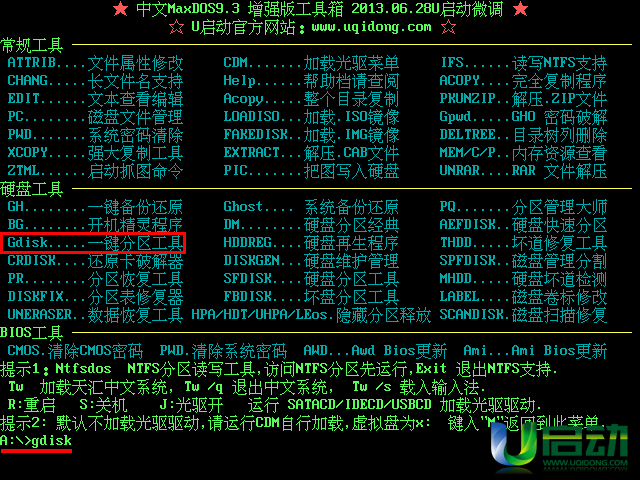
5、点击gdisk一键分区介绍界面中的“继续(N)”,如下图所示:
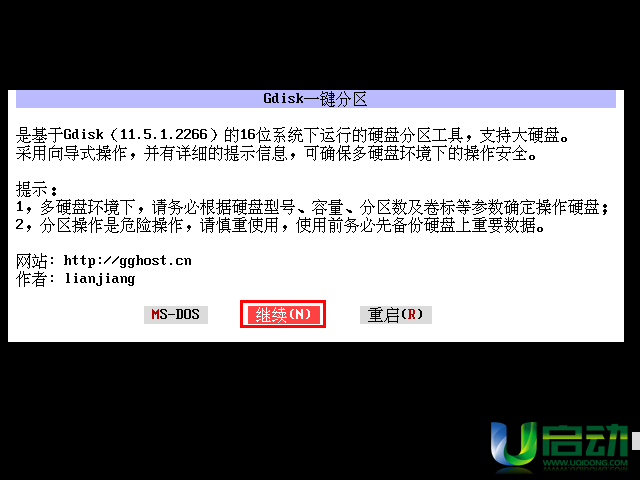
6、等待gdisk一键分区硬盘信息处理,如下图所示:

7、然后选择单主分区还是双主分区,在这里我们建议用户选择单主分区,如下图所示:

8、在选择分区数界面我们可以按需选择,这里我们选择“Y 自定义分区”来按自身要求分区,如下图所示:
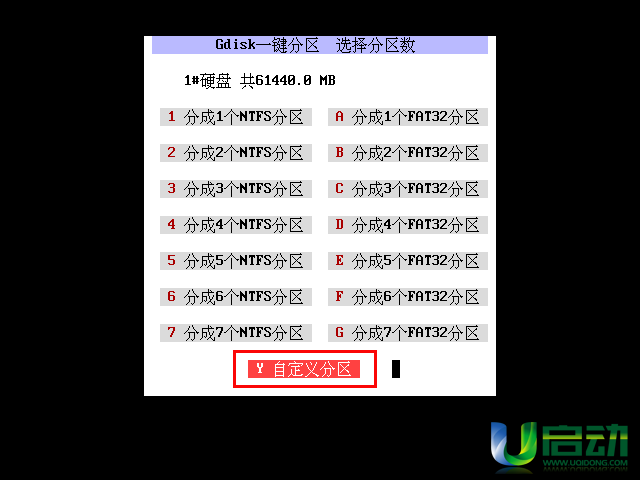
9、首先设置第1主分区,我们可以设置分区大小,文件系统类型以及设置卷标名称,然后点击“继续(N)”如下图所示:
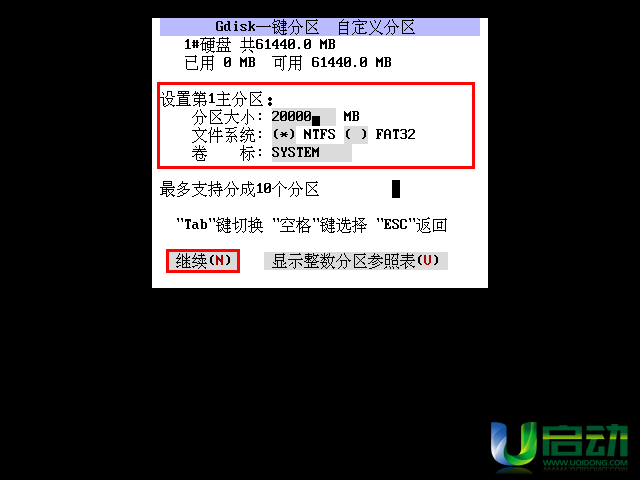
10、接着在设置第2、第3...分区,按用户自身要求设置分区数,只要在最后一个分区中不改变分区大小的情况下设置,例如:在这里我们只设置三个分区,所以在弹出的设置第3分区界面,我们不要去改变它所显示的分区大小,文件系统类型和卷标可以改变,设置好后点击“继续(N)”,如下图所示:

11、完成分区设置后,在最后信息确认界面中点击“执行分区(G)”如下图所示:
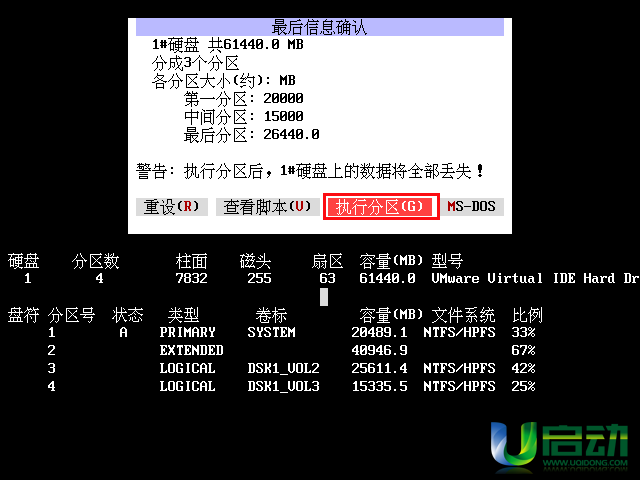
此时我们耐心等待分区完成并自动重启即可,到此,使用Gdisk一键分区工具进行硬盘分区的详细操作就介绍完了,重启后我们就可以进行系统安装或者其它工作了。
本文由U启动编辑发表。转载此文章须经U启动同意,并请附上出处(U启动)及本页链接。
原文链接:http://www.uqidong.com/syjc/1420.html
原文链接:http://www.uqidong.com/syjc/1420.html
未来人类Terrans Force DR721笔记本怎么使用u启动u盘
未来人类Terrans Force DR721笔记本搭载了英特尔第10代酷睿i7处理器以及集成显卡,下面为大家分享未来人...
- [2021-07-28]联想ThinkPad L14 锐龙版笔记本怎么使用u启动u盘装
- [2021-07-28]神舟战神Z9-CT7PK笔记本怎么使用u启动u盘装机安装
- [2021-07-27]盈通AN78V5主板怎么通过bios设置u盘启动
- [2021-07-27]海尔逸3000S笔记本怎么使用u启动u盘装机一键重装
- [2021-07-27]机械革命Umi CC笔记本怎么使用u启动u盘装机一键重
- [2021-07-26]惠普340 G7笔记本怎么使用u启动u盘装机一键安装
- [2021-07-26]微星H87M-G43主板怎么通过bios设置u盘启动
U盘工具下载推荐
更多>>-
 纯净版u盘装系统工具下载,u盘装系统工
[2019-09-03]
纯净版u盘装系统工具下载,u盘装系统工
[2019-09-03]
-
 纯净版u盘启动盘制作工具下载
[2019-09-03]
纯净版u盘启动盘制作工具下载
[2019-09-03]
-
 u启动7.0u盘启动盘制作工具装机版下载
[2019-07-05]
u启动7.0u盘启动盘制作工具装机版下载
[2019-07-05]
-
 u启动U盘启动盘制作工具增强版V7.0
[2019-07-05]
u启动U盘启动盘制作工具增强版V7.0
[2019-07-05]
Copyright © 2010-2016 www.uqidong.com u启动 版权所有 闽ICP备16007296号 意见建议:service@uqidong.com
 未来人类Terrans Force DR721笔记本怎
未来人类Terrans Force DR721笔记本怎
 昂达N78C主板怎么进入bios设置u盘启
昂达N78C主板怎么进入bios设置u盘启
 u启动win 8pe系统维护工具箱_6.3免费
u启动win 8pe系统维护工具箱_6.3免费
 u启动win 7pe系统维护工具箱_6.3免费
u启动win 7pe系统维护工具箱_6.3免费
 盈通AN78V5主板怎么通过bios设置u盘
盈通AN78V5主板怎么通过bios设置u盘
 win10怎么安装视频教学
win10怎么安装视频教学
 u启动u盘启动安装原版win8系统视频
u启动u盘启动安装原版win8系统视频
 win7系统怎么备份密钥证书 win7系统
win7系统怎么备份密钥证书 win7系统
 win7系统文件损坏怎么办 win7系统文
win7系统文件损坏怎么办 win7系统文

 联想win8改win7bios设置方法
联想win8改win7bios设置方法
 技嘉uefi bios如何设置ahci模式
技嘉uefi bios如何设置ahci模式
 惠普电脑uefi不识别u盘怎么办
惠普电脑uefi不识别u盘怎么办
 win8改win7如何设置bios
win8改win7如何设置bios
 bios没有usb启动项如何是好
bios没有usb启动项如何是好
 详析bios设置显存操作过程
详析bios设置显存操作过程
 修改bios让电脑待机不死机
修改bios让电脑待机不死机