win10系统桌面图标怎么修改 win10系统桌面图标修改方法
2019-10-24 13:15:02
win10系统的桌面图标和其他的系统不一样,首先是桌面只是显示回收站图标,其他的图标需要自己添加,再则win10系统的图标与其他系统的图标不一样,很多电脑用户都比较喜欢以前的图标,那么win10系统桌面图标怎么修改呢?今天为大家分享win10系统桌面图标的修改方法。
桌面图标修改方法:
1、首先下载好Win7或Win8系统的桌面图标备用。然后在Win10桌面空白处点击右键,选择“个性化”打开“个性化”设置窗口。如图:
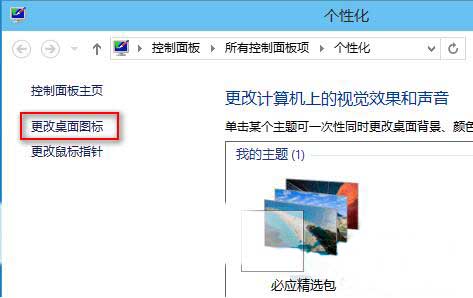
2、点击左侧导航菜单中的“更改桌面图标”打开“桌面图标设置”窗口。如图:
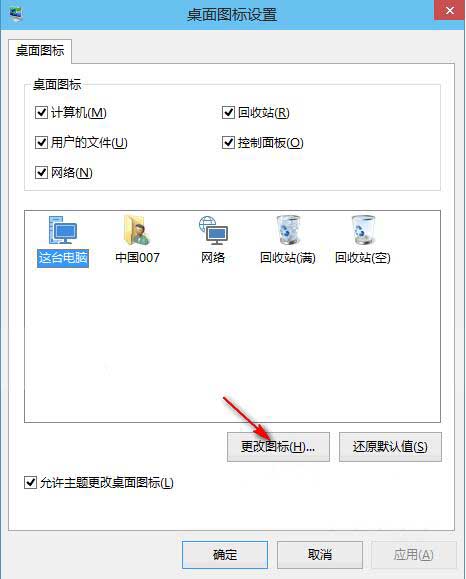
3、在下面的图标框中选中想要修改的桌面图标,例如“这台电脑”,然后点击“更改图标”即可打开“更改图标”窗口。如图:
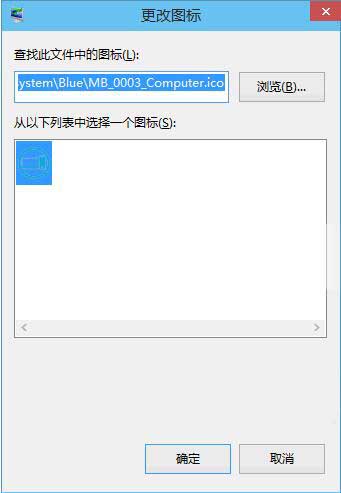
4、点击“浏览”按钮找到刚才下载的Win7或Win8系统的桌面图标里的“这台电脑(计算机)”图标,然后点击确定,则Win10系统的“这台电脑”图标就会被更改成Win7或Win8系统的“这台电脑(计算机)”图标了。
关于win10系统桌面图标修改方法就为小伙伴们详细介绍到这边了,如果用户们使用电脑的时候不知道怎么修改桌面图标,可以参考以上方法步骤进行操作哦,希望本篇教程对大家有所帮助,更多精彩教程请关注u启动官方网站。
本文由U启动编辑发表。转载此文章须经U启动同意,并请附上出处(U启动)及本页链接。
原文链接:http://www.uqidong.com/help/11885.html
原文链接:http://www.uqidong.com/help/11885.html
华硕VivoBook14 2021版笔记本如何通过bios设置u盘启动
最近有位使用华硕VivoBook14 2021版笔记本的用户想要为电脑重新安装系统,但是不知道怎么设置u盘启动...
- [2022-08-08]荣耀MagicBook 15 2021 锐龙版笔记本怎么通过bios设置
- [2022-08-07]雷神911PlusR笔记本使用u启动u盘重装win7系统教程
- [2022-08-07]神舟战神ZX9-DA3DA笔记本安装win11系统教程
- [2022-08-07]华硕ProArt StudioBook笔记本如何进入bios设置u盘启动
- [2022-08-06]雷神911M创作大师笔记本安装win10系统教程
- [2022-08-06]宏碁Acer 墨舞EX214笔记本怎么通过bios设置u盘启动
- [2022-08-06]华硕 无畏360笔记本一键重装win11系统教程
U盘工具下载推荐
更多>>-
 win7系统重装软件
[2022-04-27]
win7系统重装软件
[2022-04-27]
-
 怎样用u盘做u启动系统盘
[2022-02-22]
怎样用u盘做u启动系统盘
[2022-02-22]
-
 怎么进入u盘装机系统
[2022-02-22]
怎么进入u盘装机系统
[2022-02-22]
-
 win7硬盘安装工具
[2022-02-16]
win7硬盘安装工具
[2022-02-16]
Copyright © 2010-2016 www.uqidong.com u启动 版权所有 闽ICP备16007296号 意见建议:service@uqidong.com
 神舟战神Z8-DA7NT笔记本重装win10系
神舟战神Z8-DA7NT笔记本重装win10系
 华硕VivoBook14 2021版笔记本如何通过
华硕VivoBook14 2021版笔记本如何通过
 win7pe启动盘制作软件
win7pe启动盘制作软件
 u启动win 8pe系统维护工具箱_6.3免费
u启动win 8pe系统维护工具箱_6.3免费
 荣耀MagicBook 15 2021 锐龙版笔记本怎
荣耀MagicBook 15 2021 锐龙版笔记本怎
 win10怎么安装视频教学
win10怎么安装视频教学
 u启动u盘启动安装原版win8系统视频
u启动u盘启动安装原版win8系统视频
 win11系统如何初始化电脑
win11系统如何初始化电脑
 win11系统怎么删除pin码
win11系统怎么删除pin码

 联想win8改win7bios设置方法
联想win8改win7bios设置方法
 技嘉uefi bios如何设置ahci模式
技嘉uefi bios如何设置ahci模式
 惠普电脑uefi不识别u盘怎么办
惠普电脑uefi不识别u盘怎么办
 win8改win7如何设置bios
win8改win7如何设置bios
 bios没有usb启动项如何是好
bios没有usb启动项如何是好
 详析bios设置显存操作过程
详析bios设置显存操作过程
 修改bios让电脑待机不死机
修改bios让电脑待机不死机