win7系统怎么彻底清理c盘 win7电脑彻底清理c盘操作方法
2019-07-09 13:15:01
我们都知道电脑使用的时间长了,c盘空间也会越来越多,c盘占用的空间就会越来越大,很多电脑用户不知道怎么清理c盘,为此非常苦恼,那么win7系统怎么彻底清理c盘呢?今天为大家分享win7电脑彻底清理c盘的操作步骤。
彻底清理c盘操作方法:
1、单击左下角的“开始”菜单选项,在搜索框中输入“cmd”;如图所示:
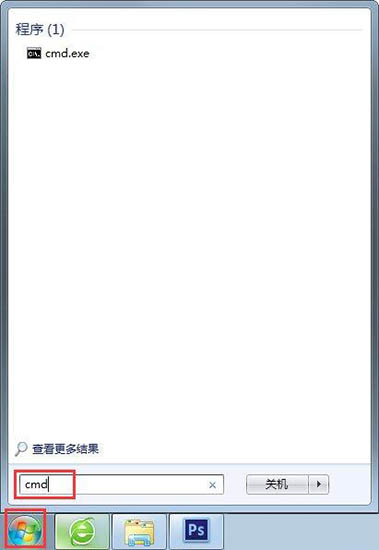
2、用鼠标右击一下cmd,再出现的选项中,单击一下“以管理员身份运行”;如图所示:
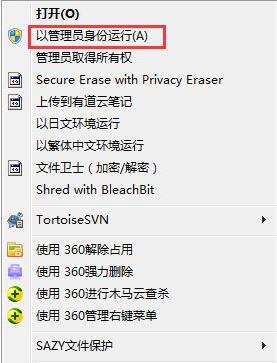
3、在打开的管理员身份编辑页面,输入“powercfg -H off”,它的意思是,关闭休眠的文件,这样C盘空间就会多出很多的;如图所示:
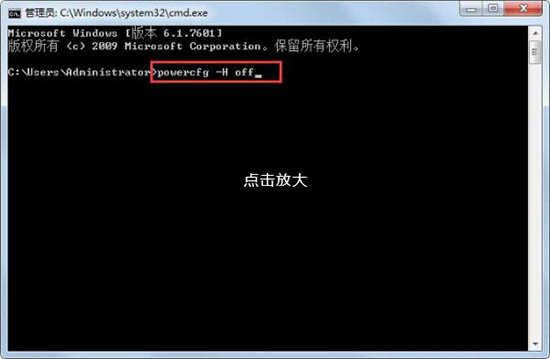
4、接下来,返回主屏幕,找到“计算机”,然后右击一下,单击“属性”,在打开后的页面中,找到左侧的“高级系统设置”,用鼠标单击一下;如图所示:
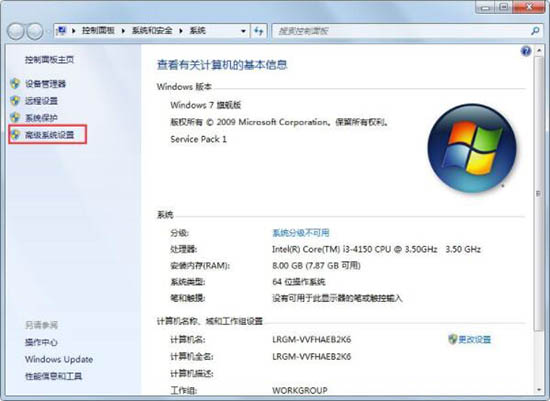
5、在打开后的“高级系统设置”中,选择“高级”下的“设置”,单击一下,然后在点击一下“设置”下的“更改”;如图所示:
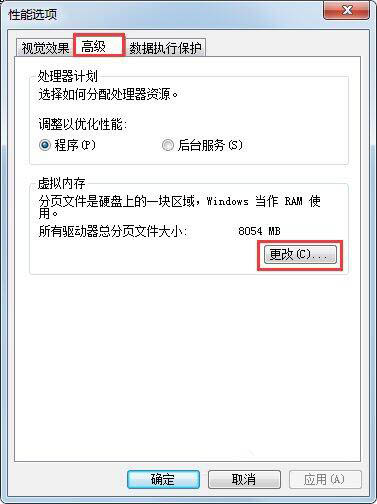
6、在出现的窗口中,找到“无分页文件”,并用鼠标在前面的圆圈中打上勾,单击一下下方的“确定”选项;如图所示:
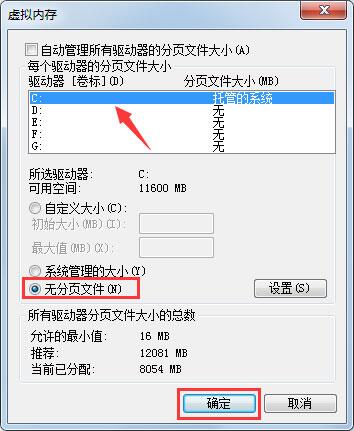
7、然后,在C盘下的Windows里,找到winses,然后右击,出现属性,再单击一下,这时,我们在出现的窗口中,找到“压缩内容以便节省磁盘空间”,将前面方框用鼠标单击一下,打上勾就好啦。这样,C盘的空间就会节省下来很多,电脑运行速度就会大大加快了。如图所示:
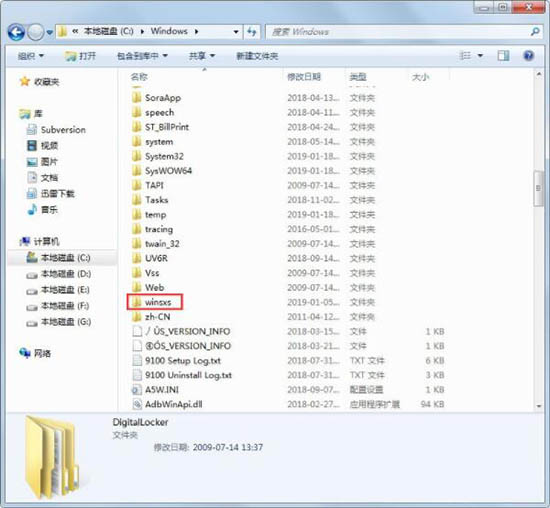
关于win7电脑彻底清理c盘的操作步骤就为用户们详细分享到这里了,如果用户们使用电脑的时候不知道怎么清理c盘,可以根据上述方法步骤进行操作哦,希望本篇教程对大家有所帮助,更多精彩教程请关注u启动官方网站。
原文链接:http://www.uqidong.com/help/11409.html
吾空X17武仙笔记本搭载了英特尔酷睿第10代i7处理器以及集成显卡,今天为大家分享吾空X17武仙笔记本...
- [2021-09-29]bios怎么设置网卡启动 bios设置网卡启动操作方法
- [2021-09-29]bios怎么切换显卡 bios切换显卡模式
- [2021-09-28]技嘉Aorus 5笔记本怎么一键安装win10系统
- [2021-09-28]ROG 魔霸4运动版笔记本怎么使用u启动u盘装机一键
- [2021-09-28]磐正IH81MC-Q3主板怎么通过bios设置u盘启动
- [2021-09-27]梅捷SY-A88G-RL主板怎么通过bios设置u盘启动
- [2021-09-26]bios怎么设置cpu超频 bios设置cpu超频操作方法
U盘工具下载推荐
更多>>-
 u启动win10安装工具
[2021-09-22]
u启动win10安装工具
[2021-09-22]
-
 u启动一键装机软件
[2021-09-17]
u启动一键装机软件
[2021-09-17]
-
 u启动一键重装系统软件
[2021-09-17]
u启动一键重装系统软件
[2021-09-17]
-
 什么装机软件干净
[2021-09-16]
什么装机软件干净
[2021-09-16]
 吾空X17武仙笔记本怎么安装win8系
吾空X17武仙笔记本怎么安装win8系
 雷神911 Pro银月笔记本怎么使用u启
雷神911 Pro银月笔记本怎么使用u启
 u启动win 8pe系统维护工具箱_6.3免费
u启动win 8pe系统维护工具箱_6.3免费
 u启动win 7pe系统维护工具箱_6.3免费
u启动win 7pe系统维护工具箱_6.3免费
 bios怎么设置网卡启动 bios设置网卡
bios怎么设置网卡启动 bios设置网卡
 bios怎么切换显卡 bios切换显卡模式
bios怎么切换显卡 bios切换显卡模式
 win10怎么安装视频教学
win10怎么安装视频教学
 u启动u盘启动安装原版win8系统视频
u启动u盘启动安装原版win8系统视频
 win10系统没有兼容性选项怎么办
win10系统没有兼容性选项怎么办
 win10系统提示未安装音频设备怎么
win10系统提示未安装音频设备怎么

 联想win8改win7bios设置方法
联想win8改win7bios设置方法
 技嘉uefi bios如何设置ahci模式
技嘉uefi bios如何设置ahci模式
 惠普电脑uefi不识别u盘怎么办
惠普电脑uefi不识别u盘怎么办
 win8改win7如何设置bios
win8改win7如何设置bios
 bios没有usb启动项如何是好
bios没有usb启动项如何是好
 详析bios设置显存操作过程
详析bios设置显存操作过程
 修改bios让电脑待机不死机
修改bios让电脑待机不死机