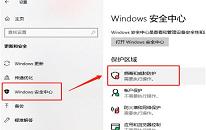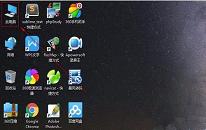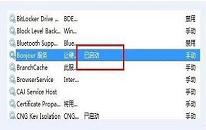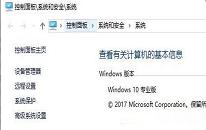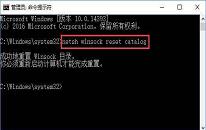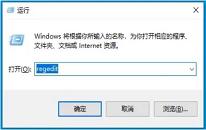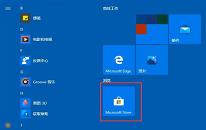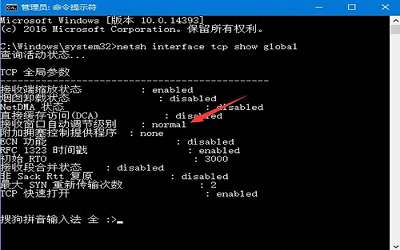相信很多用户一定不熟悉如何利用win10pe安装win10系统,在网络上查询了很多操作教程也不是很了解具体要如何操作。这里u启动小编带来了全新的win10pe安装win10系统操作步骤。下面就一起来看看安装win10pe系统要怎么操作吧。
注意:u启动win10pe新功能抢先看
1.支持Intel最新CPU和主板,部份主板无法运行10以下的操作系统以及PE
2.支持 ReFS(Resilient File System(弹性文件系统)
3.支持最新的通用NVME
4.原生支持USB3.1
u启动win10pe安装win10系统准备工作:
1.在u启动官网下载win10pe版的U盘启动盘制作工具并制作U盘启动盘。
2.下载一个win10pe系统镜像文件,拷贝到的U盘中。
u启动安装win10pe系统操作步骤:
第一步:
首先把u盘启动盘插入电脑usb接口上(如果是台式机,建议插在主机箱的后置接口),然后重启电脑,在出现开机画面是通过u盘启动快捷键进入u启动主菜单界面,选择【02】u启动win10 PE标准版(新机器)选项,按回车键确认。如下图所示:
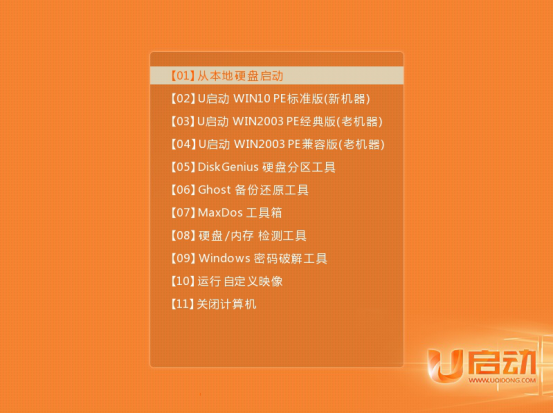
第二步:
进入u启动PE装机工具,打开工具主窗口后,找到并选中u盘启动盘中的win10pe系统iso镜像文件,在分区列表中选择C盘作为系统盘,然后点击“确定”即可,如下图所示:
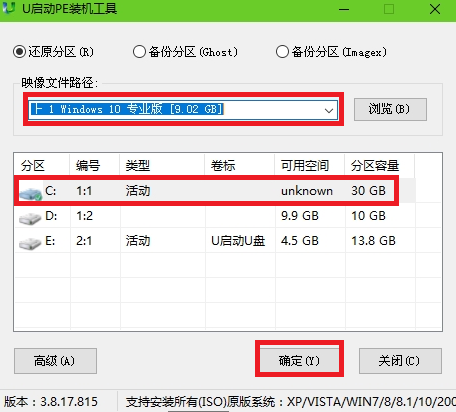
第三步:
在还原操作提醒框中勾选复选框“完成后重启”,点击“确定”按钮,如下图所示:
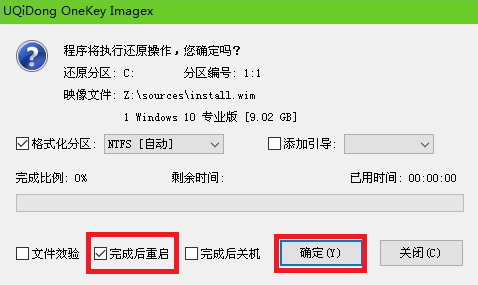
系统自动进行C盘还原过程。如下图所示:
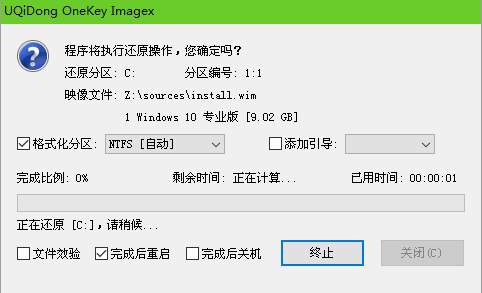
第四步:
此时会弹出询问窗口,提示“还原C盘成功,是否马上重启计算机?”这里点击“确认(Y)”即可。如下图所示:
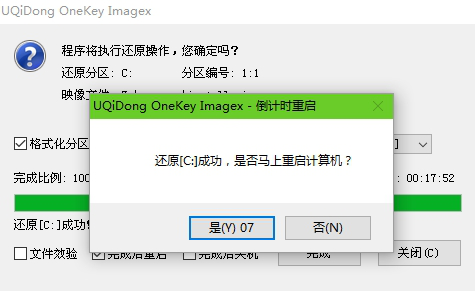
第五步:
完成上述操作以后,电脑将会自动开始安装win10pe系统,安装过程大概约需要几分钟的时间,在此期间耐心等待win10pe系统安装过程结束并自动重启电脑即可。如下图所示:
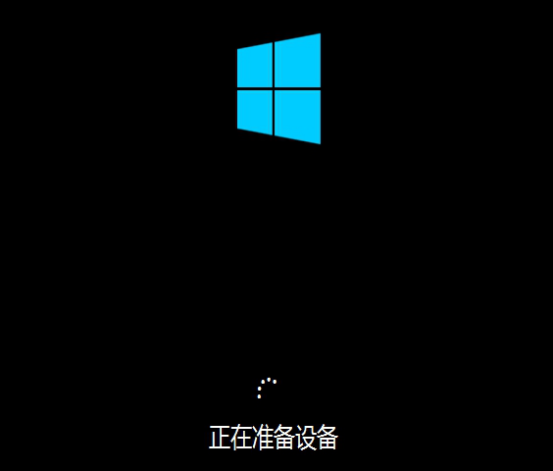
第六步:
安装过程结束后需要进行一系列win10pe系统的设置,设置完成后即可进入win10pe系统。如下图所示:
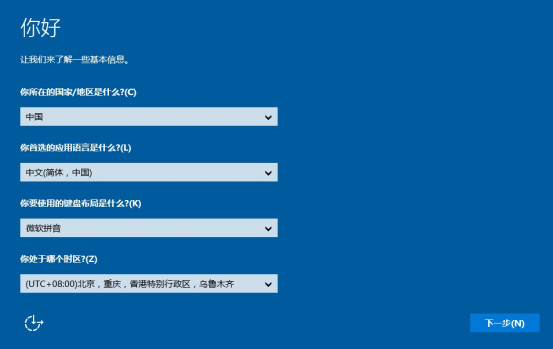

使用u启动win10pe安装win10系统操作教程小编就跟大家分享到这里了,感兴趣的用户可以参考上述方法步骤尝试安装win10系统。想要了解更多u启动win10pe安装win10系统的相关资讯,请关注u启动win10pe专题吧。