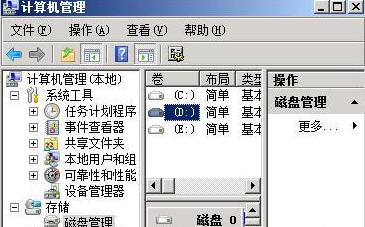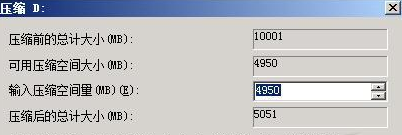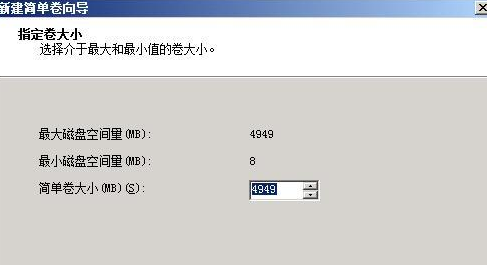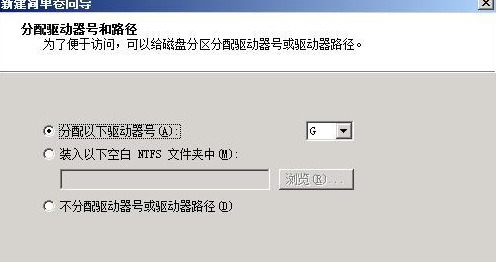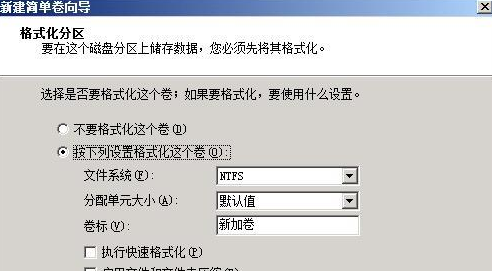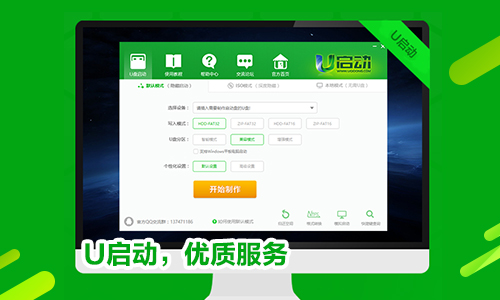如果想对磁盘分区进行无损调整的话,往往需要下载使用专业的磁盘管理工具来完成,在Windows Server 2008系统环境下,我们可以利用系统自带的磁盘分区管理功能,就能轻松对磁盘分区进行无损调整了
很多时候,自己的计算机刚买回来时,只包含一个磁盘分区,其空间容量可能达到上百个GB。在旧版本系统环境下,要想从中划出一部分磁盘空间来作为新的磁盘分区时,往往是很困难的,必须要借助一些专业的工具才能完成;不过,在Windows Server 2008系统环境下我们就能很容易地做到这一点。现在,本文就一步一步,详细为大家介绍在Windows Server 2008系统环境下创建新的磁盘分区的操作:
首先以系统管理员权限进入Windows Server 2008系统环境,在系统桌面中依次点选“开始”/“运行”命令,在弹出的系统运行文本框中,输入字符串命令“compmgmt.msc”,单击回车键后,进入Windows Server 2008系统的计算机管理窗口;
其次在该管理窗口的左侧显示区域,用鼠标依次展开“计算机管理”/“存储”/“磁盘管理”分支选项(如图1所示),在对应“磁盘管理”分支选项的右侧显示区域中,我们将清楚地看到本地系统中的磁盘分区设置情况;
用鼠标选中需要划分新分区的目标磁盘分区,并用鼠标右键单击该磁盘分区,从弹出的快捷菜单中执行“压缩卷”命令,进入如图2所示的压缩设置对话框,从该对话框中我们也能非常直观地看到能够被分割出去的磁盘空间容量以及原始磁盘分区的总容量;在该对话框的“输入压缩空间量”文本框中,正确输入要分割出去的磁盘空间容量大小,在单击对应对话框中的“压缩”按钮,Windows Server 2008系统就会自动对原始磁盘分区进行压缩分割操作;
等到压缩分割操作结束后,被分割出来的磁盘空间容量就会自动显示在原始磁盘分区后面,同时对应分区选项上还有“可用空间”的提示字样;用鼠标右键单击“可用空间”磁盘分区,从弹出的右键菜单中执行“新建简单卷”命令,打开如图3所示的创建向导对话框;在该对话框的“简单卷大小”文本框中,输入新磁盘分区的空间容量大小,不过这里输入的数值必须介于最大的磁盘空间量和最小的磁盘空间量之间;
设置好新磁盘分区的空间容量后,再单击“下一步”按钮,进入如图4所示的向导设置窗口;在该设置窗口中,我们可以选中“分配以下驱动器号”选项,同时为新磁盘分区指定一个没有使用过的磁盘分区符号,一般来说我们只要使用默认分配的磁盘分区符号就可以了;如果希望日后再为新磁盘分区统一分配磁盘分区符号时,我们也可以选中这里的“不分配驱动器号或驱动器路径”选项;
紧接着继续单击“下一步”按钮,从弹出的如图5所示的向导设置窗口中,选中“按下列设置格式化这个设置”选项,之后设置好文件系统格式以及卷标格式,再选中“执行快速格式化”选项;在确认上面的各项信息设置正确后,再单击向导设置窗口中的“完成”按钮,那样一来在已有分区中划分出来的新分区就能生效了。
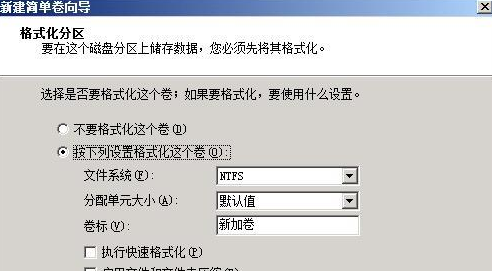
以上就是小编为各位介绍的Windows Server 2008系统自带的磁盘分区进行无损分区教程,更多资讯敬请关注
u启动系统综合栏目