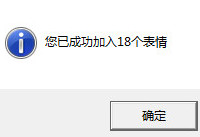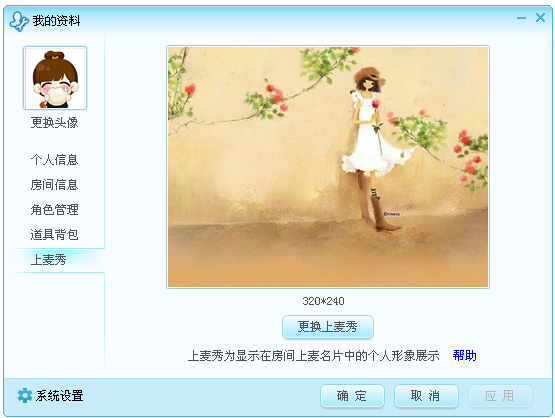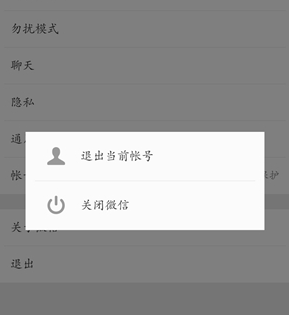win10系统休眠后屏幕黑屏怎么办 win10系统休眠后屏幕黑屏解决方法
发布时间: 2017-07-10 14:07 来源:http://www.uqidong.com
win10系统休眠后屏幕黑屏应该怎么办呢?怎么解决呢?很多朋友都不知道。所以下面小编给大家带来的是win10系统休眠后屏幕黑屏解决方法,不知道的朋友快来看看吧!
win10休眠后屏幕唤不醒怎么办
1、单击开始菜单选择“设置”,进入到设置后选择“系统”;
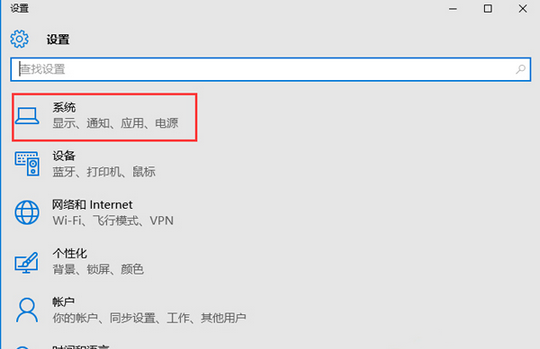
2、打开系统后选择“电源和睡眠”,并在右侧选择“其他电源选项”;
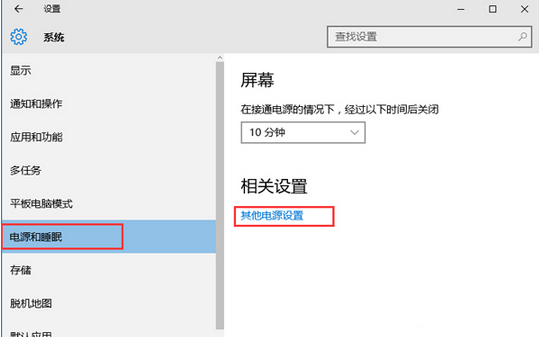
3、打开“电源选项”中找到“更改电源按钮的功能”(这个和Win8.1是一样的);
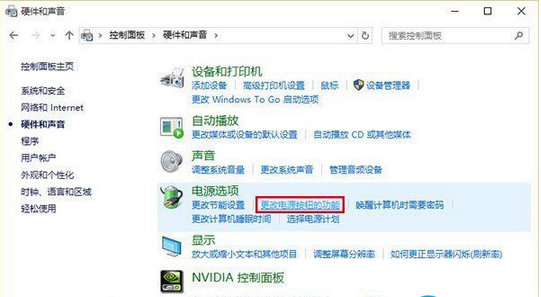
4、进入后,点击上方“更改当前不可用的设置”;
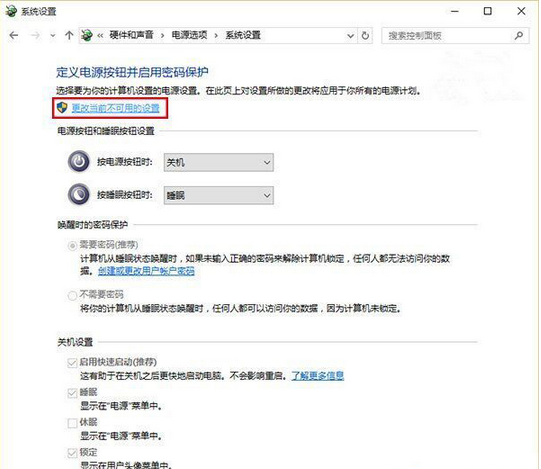
5、接着在窗口下方“关机设置”中取消勾选第一项“启用快速启动(推荐)”,点击“保存修改”即可。
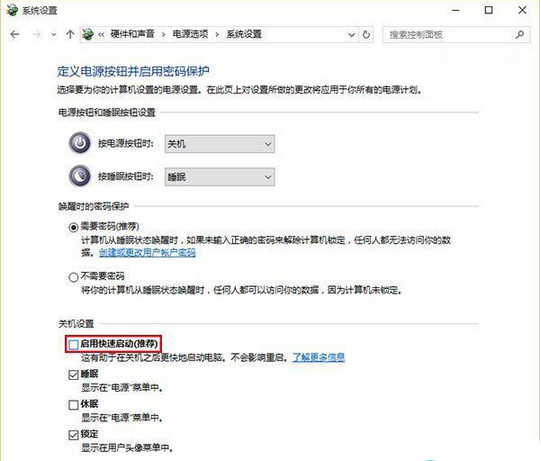
win10快速启动勾选不了解决方法
解决方法
首先确定打开了系统休眠功能(重要),打开方法:win+X,管理员命令提示符,输入powercfg /h on就可以重新打开休眠功能
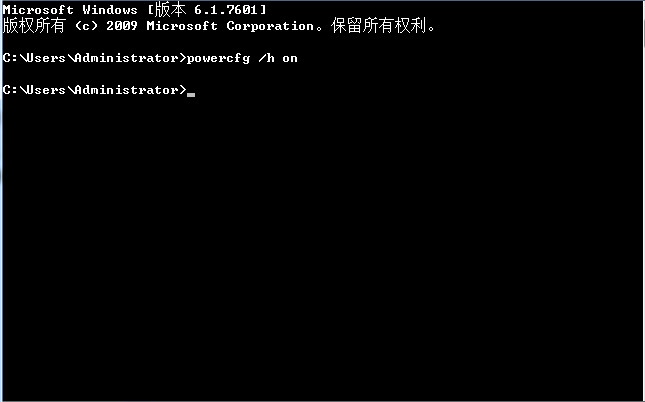
找到左侧链接选项中的【选择电源按钮的功能】,并单击。↓
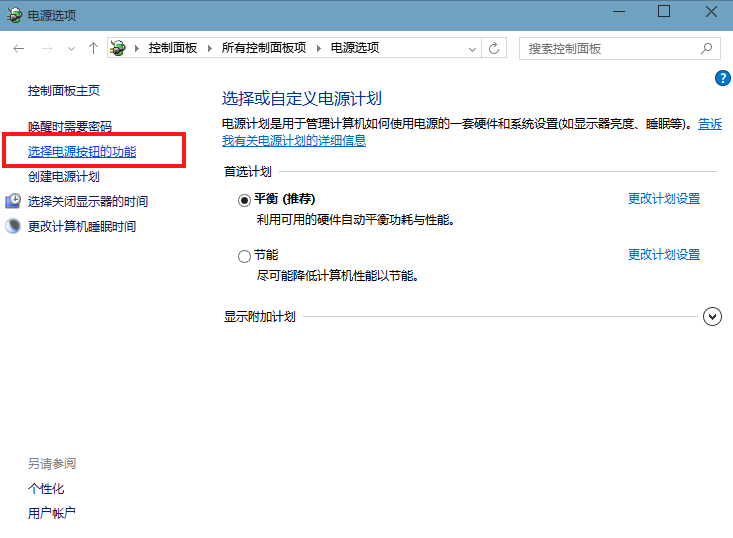
第四步:找到【更改当前不可用的设置】单击,单击后向下找到【休眠】并勾选,最后保存修改。↓
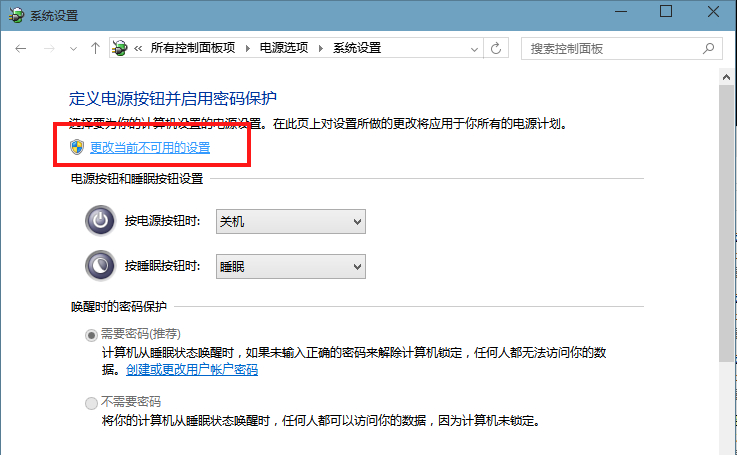
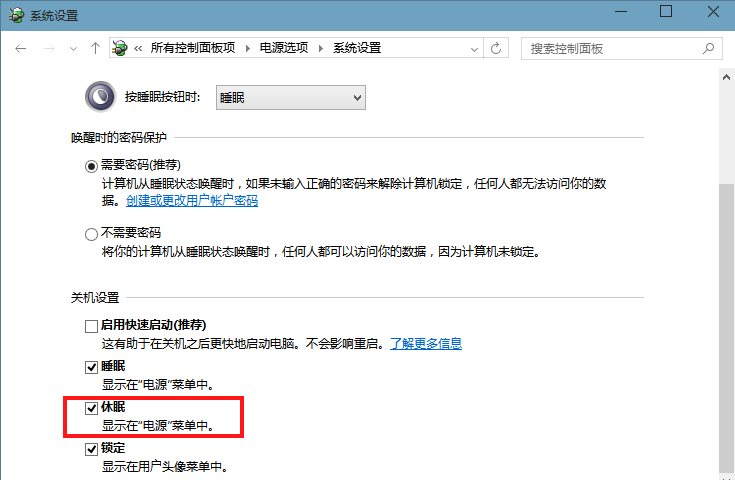
然后就可以看到快速启动选项了,直接勾选打开即可。
还有一种通过组策略直接打开快速方法,如下:
按WIN+R调出运行对话框,然后输入 gpedit.msc 回车,打开策略组后依次展开【计算机配置】-【管理模板】-【系统】-【关机】,然后双击右侧的 “要求使用快速启动”,设置为“已启用”,如下图
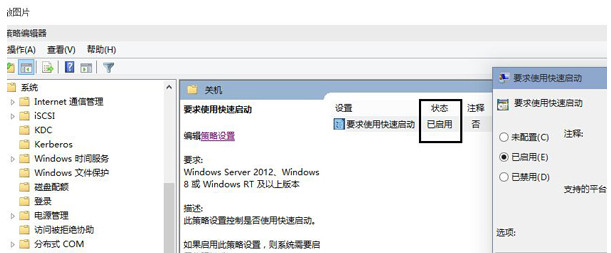
以上就是小编给大家带来的是win10系统休眠后屏幕黑屏解决方法,没看小编的文章之前还有疑问的网友们,现在看了小编的文章还会不懂吗?小编认为这篇文章是对大家有所帮助的,大家有任何疑问可以在下方留言哦!
最新软件问题
- 瑞星安全浏览器怎么卸载 如何卸载瑞星浏览器 08-04
- uTorrent怎么卸载 uTorrent卸载不了解决办法 08-03
- rtx腾讯通聊天记录在哪个文件夹 rtx腾讯通聊天记录如何备份 08-03
- wps文字标尺怎么显示 WPS文字中如何设置标尺显示 08-03
- wps表格四舍五入怎么取消 wps表格取消四舍五入方法 08-03
- 百度传课kk怎么添加好友 08-02
- 360加密邮电脑版怎么添加邮箱账号 08-02
- 百度输入法怎么切换全角半角 百度输入法全半角切换方法 08-02
- 迅雷7怎么边下边看 迅雷7边下边看如何设置 08-02
- 迅雷7怎么设置下载完自动关机 08-02