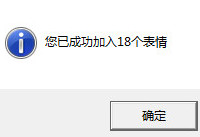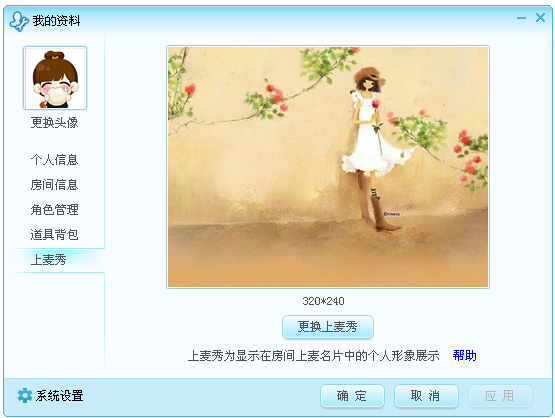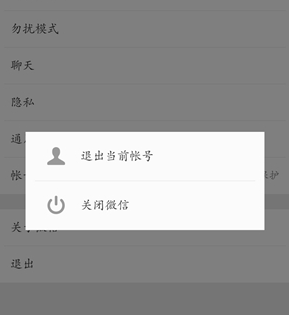Win10怎么将资源管理器固定在任务栏和取消 Win10将资源管理器固定在任务栏和取消教程
发布时间: 2017-07-05 15:07 来源:http://www.uqidong.com
大家知道Win10怎么将资源管理器固定在任务栏和取消吗?相信很多朋友都不知道,所以下面小编给大家带来的是Win10将资源管理器固定在任务栏和取消方法,有需要了解的朋友快来看看吧!
方法一:
把桌面上的(此电脑)或者用户文档图标拖动到任务栏就能完成固定。
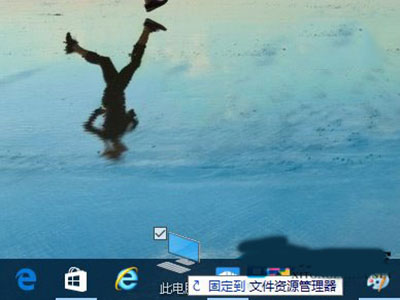
方法二:
我们打开任意资源管理器窗口时,就要右键点击任务栏对应图标,选择“固定到任务栏”。
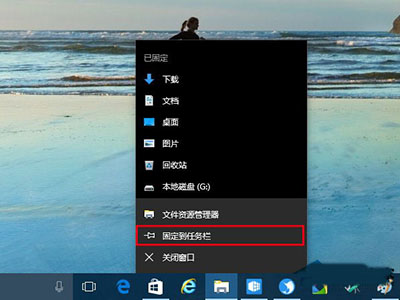
方法三:
现在单击开始按钮,然后在左侧文件资源管理器图标单击右键,选择更多→固定到任务栏即可。
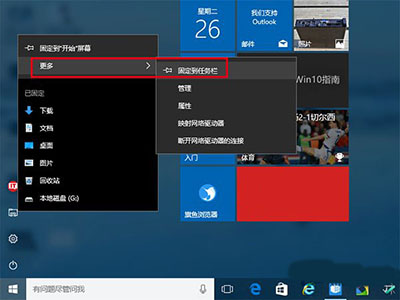
方法四:
如果你在开始菜单或者开始屏幕上有出现资源管理器磁贴,那么就可以点击右键选择更多→固定到任务栏进行图标固定。
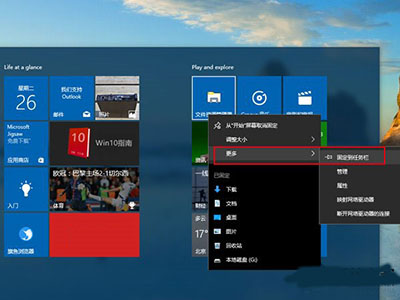
现在需要注意的是,如果你想取消固定该图标,右键单击图标后并没有(从任务栏取消固定)的选项,只有一个(从开始屏幕取消固定)的选项:没错,是微软写错了,没关系只要你点击(从开始屏幕取消固定)就可以取消任务栏图标的固定,而且不会影响你在开始屏幕固定的磁贴(如下图所示)。
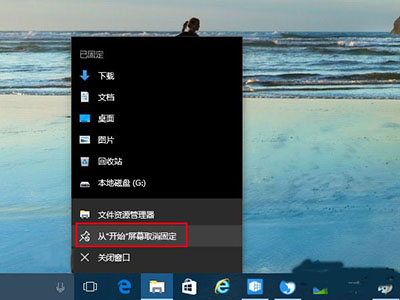
以上就是小编给大家带来的是Win10将资源管理器固定在任务栏和取消教程,没看小编的文章之前还有疑问的网友们,现在看了小编的文章还会不懂吗?小编认为这篇文章是对大家有所帮助的,大家有任何疑问可以在下方留言哦!
最新软件问题
- 瑞星安全浏览器怎么卸载 如何卸载瑞星浏览器 08-04
- uTorrent怎么卸载 uTorrent卸载不了解决办法 08-03
- rtx腾讯通聊天记录在哪个文件夹 rtx腾讯通聊天记录如何备份 08-03
- wps文字标尺怎么显示 WPS文字中如何设置标尺显示 08-03
- wps表格四舍五入怎么取消 wps表格取消四舍五入方法 08-03
- 百度传课kk怎么添加好友 08-02
- 360加密邮电脑版怎么添加邮箱账号 08-02
- 百度输入法怎么切换全角半角 百度输入法全半角切换方法 08-02
- 迅雷7怎么边下边看 迅雷7边下边看如何设置 08-02
- 迅雷7怎么设置下载完自动关机 08-02