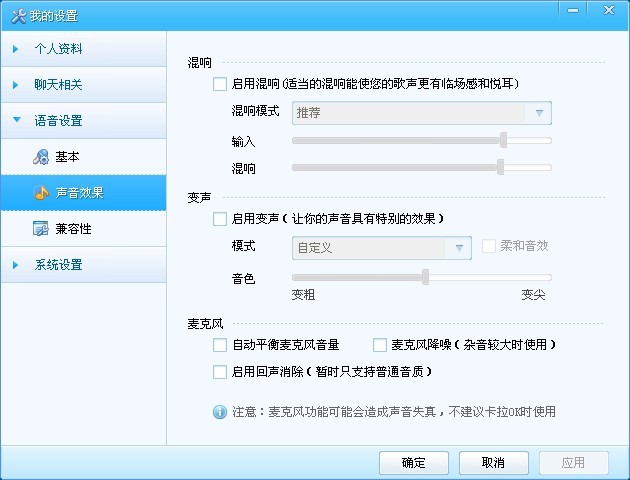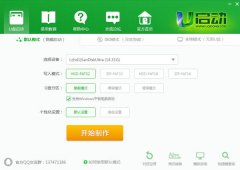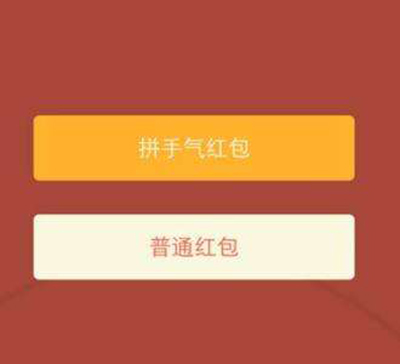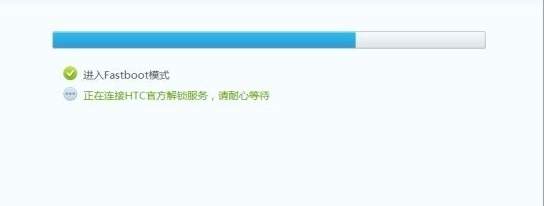PicPick滚动截图怎么设置 PicPick滚动截图的设置教程
发布时间: 2017-07-26 10:07 来源:http://www.uqidong.com
现在很多朋友都在使用picpick,这是一款很不错的截屏软件,最近有很多朋友反映PicPick滚动截图不知道怎么弄?下面小编给大家带来的就是PicPick滚动截图的设置教程,大家一起来看看吧!
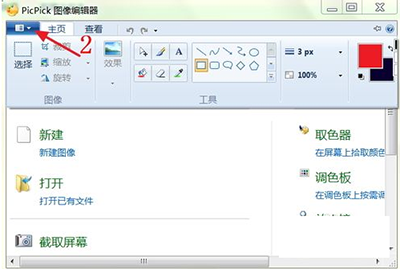
PicPick滚动截图使用说明:
方法一:快捷键滚动截屏方法
PicPick的默认的截取滚动窗口的快捷键是:Ctrl+Alt+PrintScreen。
在当前处于滚动窗口的前提下,Ctrl+Alt+PrintScreen,就可以打开PicPick的截取滚动窗口的功能了,其鼠标变成一个小手的样子,小手中间还有个向下的箭头,此时,在滚动窗口中间的任何位置,点击鼠标左键,然后截图软件就会自动地将窗口从你当前窗口的位置,滚动到最底部,然后将此部分页面的内容,截取下来。
方法二:手动滚动截屏方法
1.首先打开一个网页,,这就是我们要进行滚动截取的网页,要把整个的页面保存成一幅图片。
2.打开PicPick软件,在操作界面上点击红色箭头所示的蓝色按钮,如首图。
3.在出现的对话界面中,选择红框中的“截取滚动窗口”的选项。
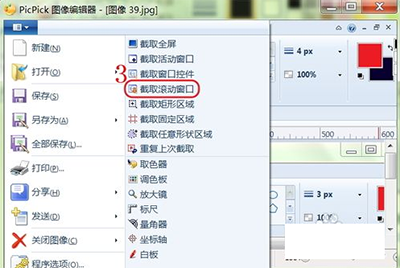
4.进行完上面的操作后,电脑会自动进入到下图所示的操作界面。把鼠标的指针移到页面上,会自动有红色的方框出现,提示要进行此区域的滚动截图。左边红色箭头所指的黑色方框,就是进行截取滚动窗口的提示。右边红色箭头所指的浏览器导航栏,会在PicPick软件进行滚动窗口截取的过程中,自动往下滚动,直到最底部。
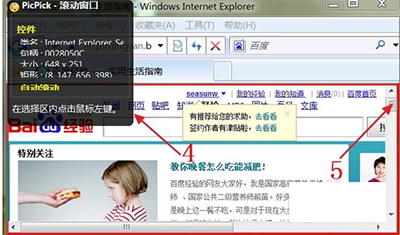
5.截取完成后,保存图片即可,因为本例中把浏览器的界面缩小了,所以截取的是页面的左边一部分,若是把页面最大化,再次操作,就能截取到完整的页面。
以上就是小编给大家带来的是PicPick滚动截图的设置方法,没看小编的文章之前还有疑问的网友们,现在看了小编的文章还会不懂吗?
最新软件信息
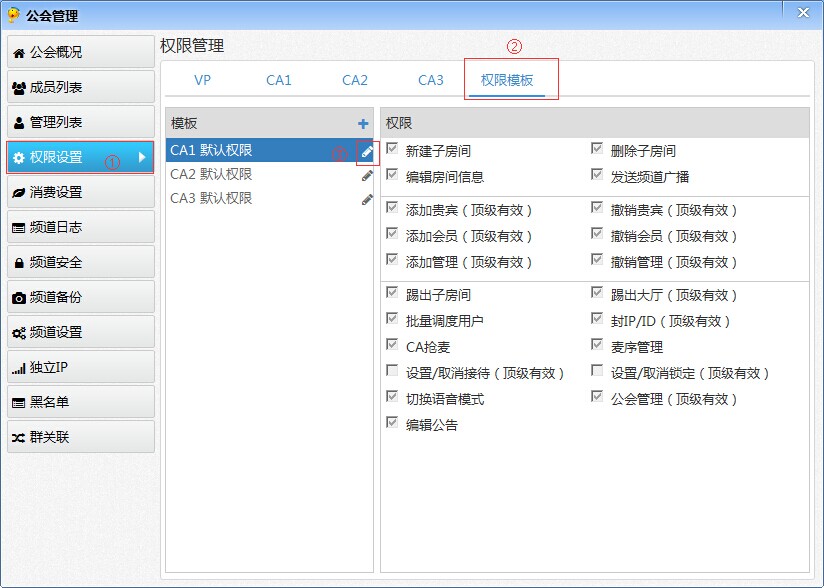
iSpeak频道管理员权限如何批量设置 iSpeak批量设置频道管理员权限方法介绍
2017.08-04
- iSpeak频道的聊天记录怎么看 查看Speak频道的聊天记录教程 08-04
- yy语音频道主播如何实名认证 yy语音频道主播实名认证详细步骤 08-04
- 爱思助手怎么卸载 爱思助手卸载教程 08-04
- 爱思助手dfu模式怎么进 爱思助手dfu模式使用教程 08-04