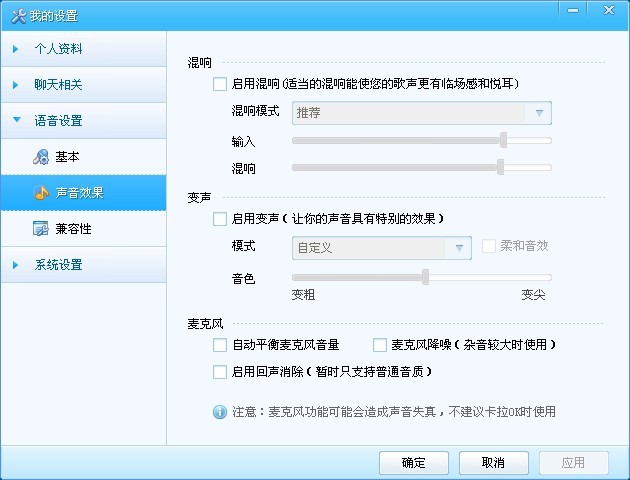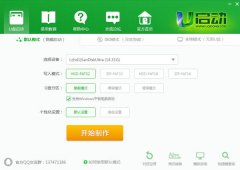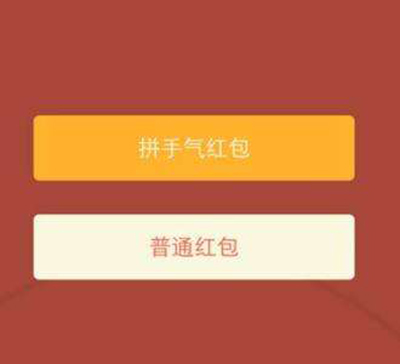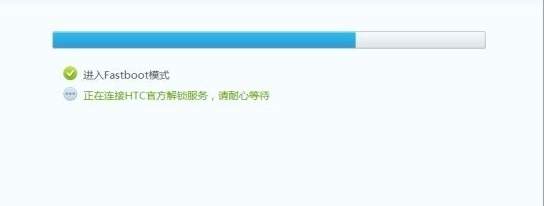audacity怎么导出音频格式文件 audacity导出音频格式文件教程
发布时间: 2017-07-13 09:07 来源:http://www.uqidong.com
众所周知,audacity是一款专业的音频处理软件,那么使用audacity的朋友知道audacity怎么导出音频格式文件吗?不知道的朋友没有关系,下面小编给大家带来的是audacity导出音频格式文件教程,大家快来看看吧!
audacity导出音频格式文件图文教程:
1、打开audacity。
点击并打开audacity。首次打开会跳出一个提示内容,我们需要在“启动时不再显示”前面进行勾选,然后点击“确定”即可。
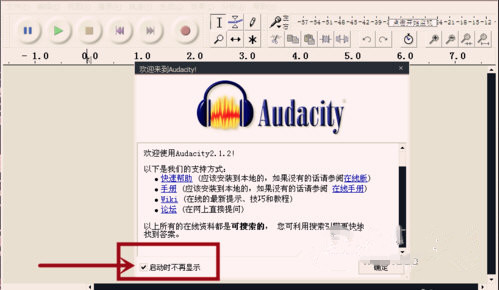
2、打开一个要进行格式转换的音频文件。
在菜单栏最左侧“文件”中选择“打开”,并打开一个我们需要进行格式转换处理的音频文件。
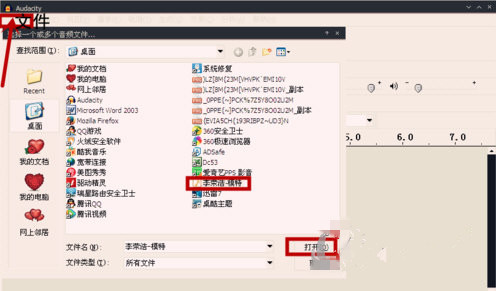
3、导入即将打开的音频文件。
在点击“打开”需要进行格式转换的音频文件之后,会自动导入即将打开的这个音频文件。
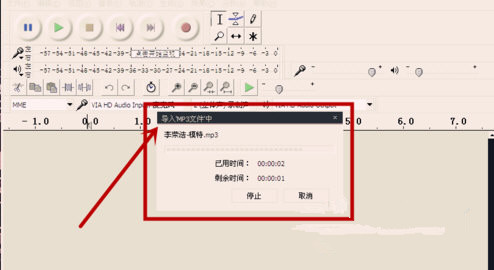
4、点击“工程采样率”。
在窗口的左下角“工程采样率”右边点击黑色倒三角并下拉,选择合适的数值即可。
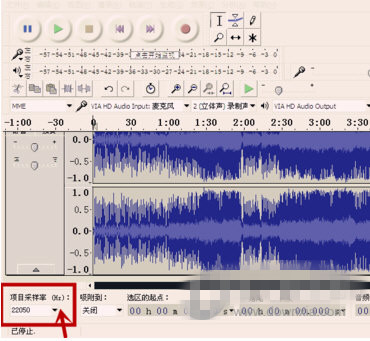
5、导出音频。
在菜单栏最左侧“文件”中点击“导出”,就会跳出一个导出音频的选择框,选择导出音频之后的保存地址。
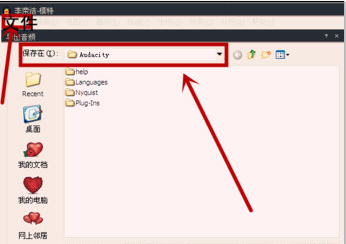
6、选择需要转换的格式,并保存。
在“保存类型”中,点击右侧的黑色倒三角并下拉,选择需要转换成为的音频格式MP3、WAV、WMA等,确定后点击“保存”即可。
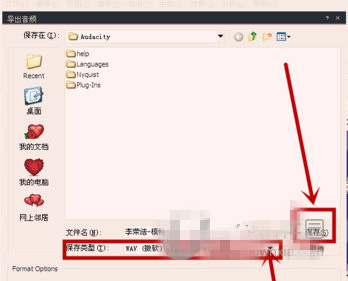
以上就是小编给大家带来的是audacity导出音频格式文件教程,没看小编的文章之前还有疑问的网友们,现在看了小编的文章还会不懂吗?小编认为这篇文章是对大家有所帮助的,大家有任何疑问可以在下方留言哦!
最新软件信息
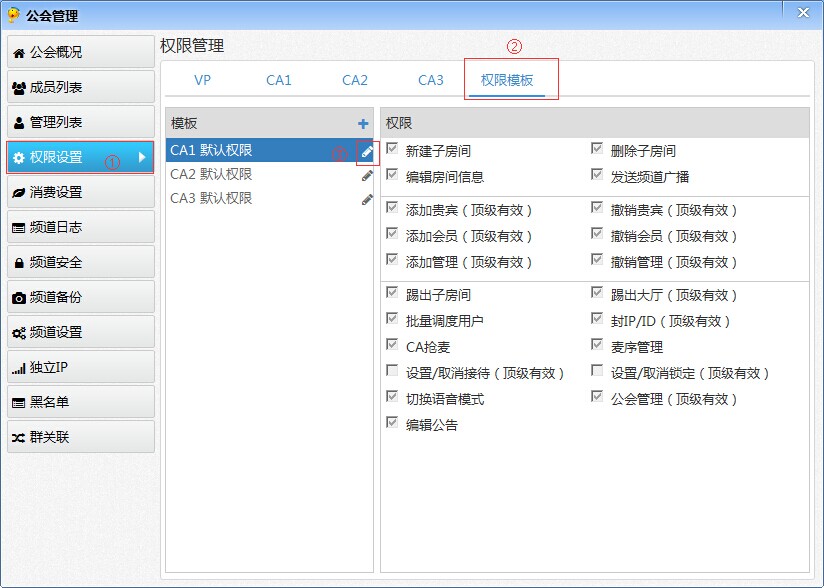
iSpeak频道管理员权限如何批量设置 iSpeak批量设置频道管理员权限方法介绍
2017.08-04
- iSpeak频道的聊天记录怎么看 查看Speak频道的聊天记录教程 08-04
- yy语音频道主播如何实名认证 yy语音频道主播实名认证详细步骤 08-04
- 爱思助手怎么卸载 爱思助手卸载教程 08-04
- 爱思助手dfu模式怎么进 爱思助手dfu模式使用教程 08-04