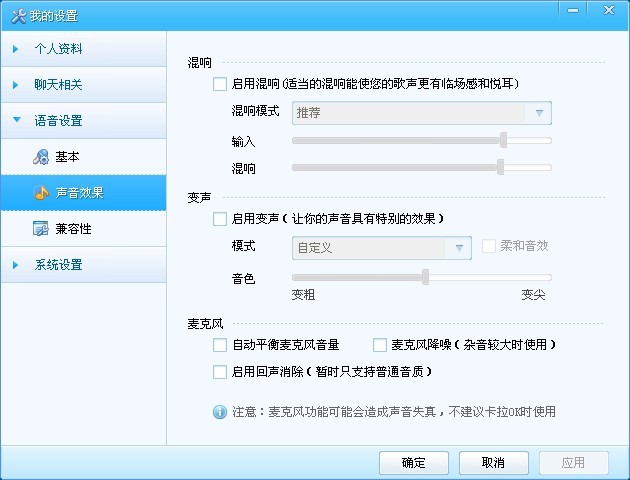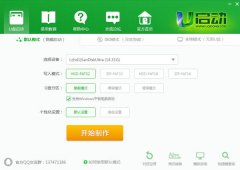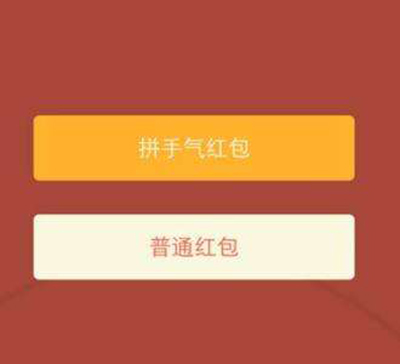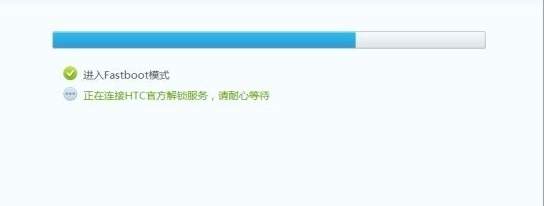win10系统显示器颜色怎么校正 win10系统显示器颜色校正教程
发布时间: 2017-07-10 14:07 来源:http://www.uqidong.com
使用win10系统的时候,每个人喜欢显示器的颜色都不一样,有人会想要改win10系统显示器颜色。那么大家知道win10系统显示器颜色怎么校正吗?不知道的朋友下面小编给大家带来的是win10系统显示器颜色校正教程,大家快来看看吧!
win10系统显示器颜色怎么校正?
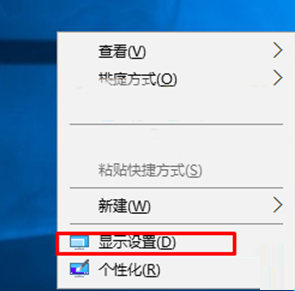
1、在Win10桌面右键点击然后右菜单中选择-显示设置;
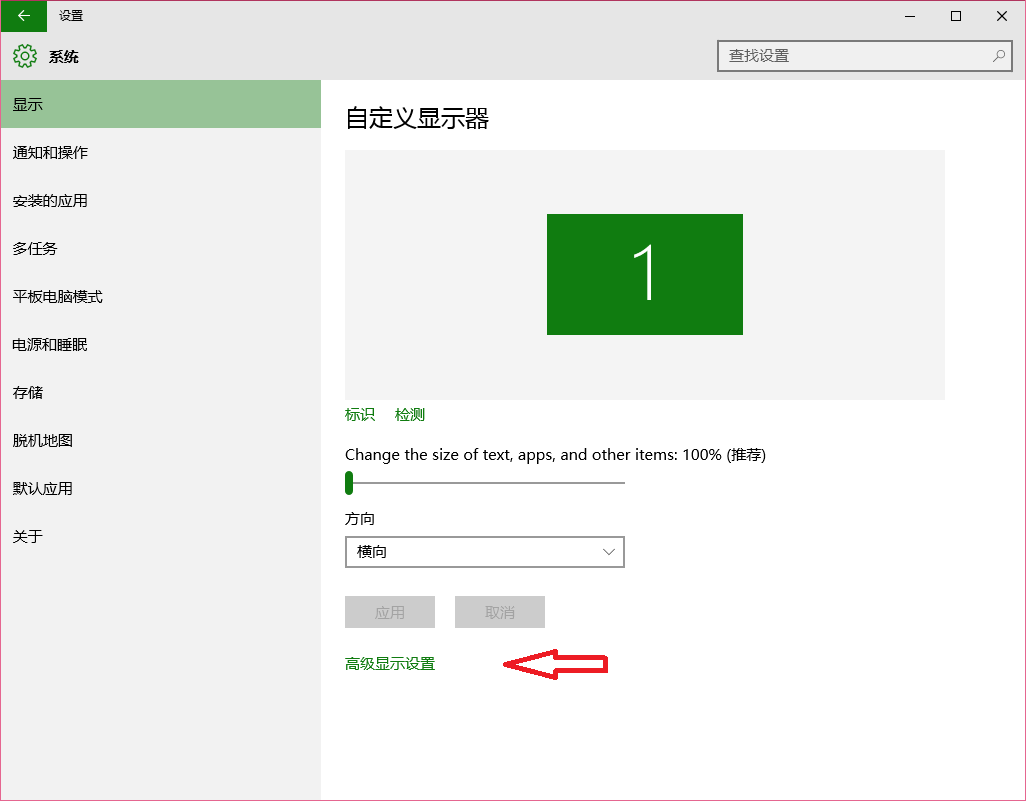
2、在显示设置对话框中点击-高级设置如上图;
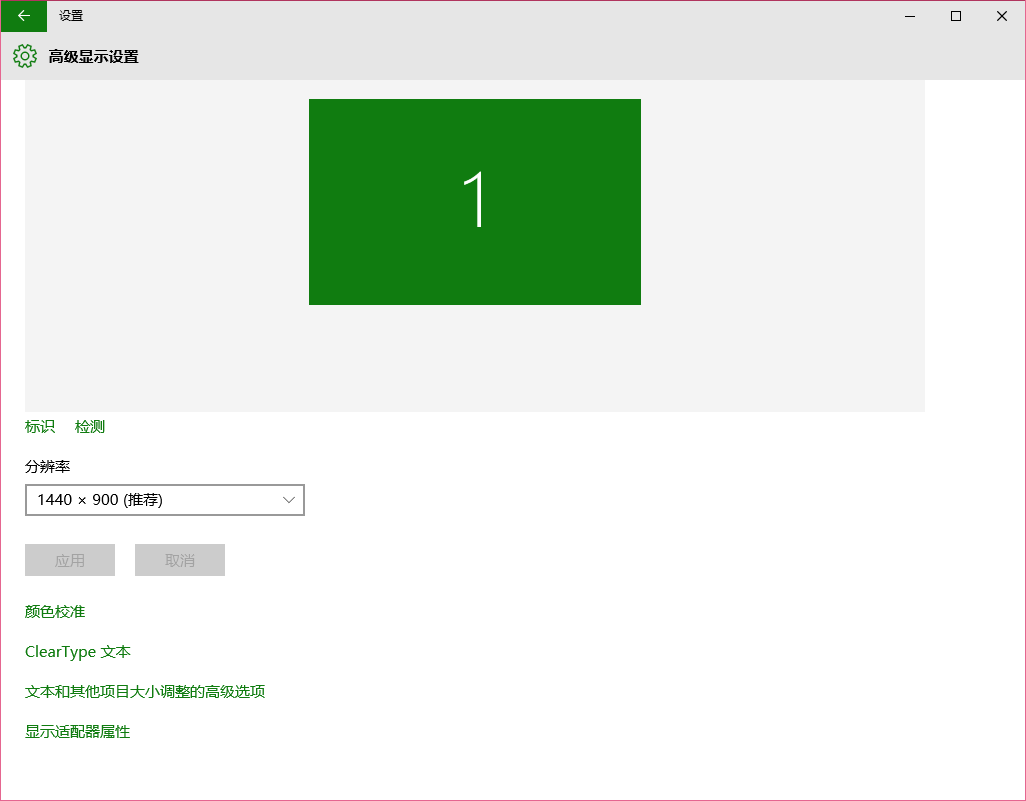
3、在分辨率下方点击-颜色校准。
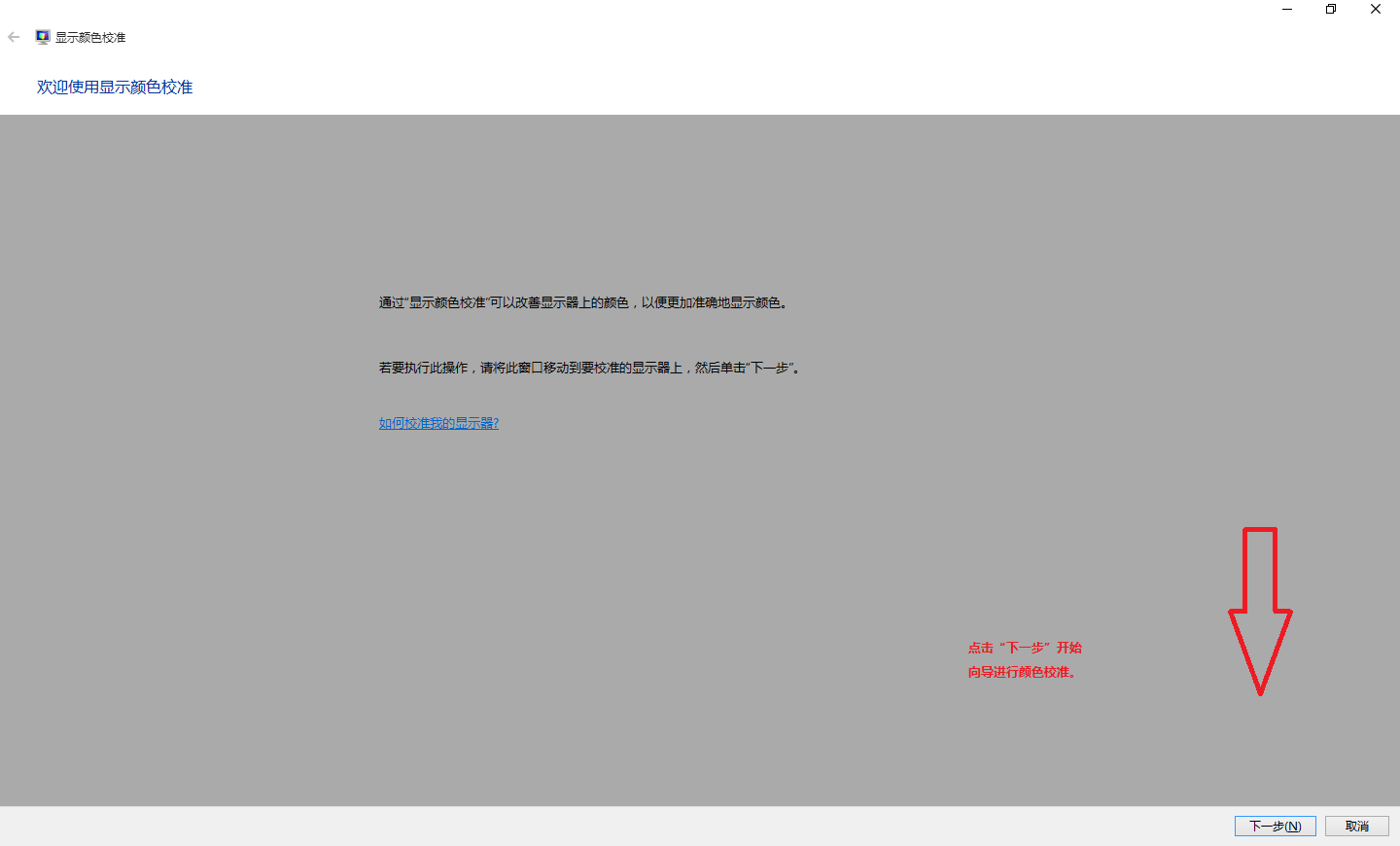
4、根据提示选择你觉的舒服的图案。
Win10如何更改系统颜色默认值
方法一
在显示器上选RGB模式,一般都能通过显示器机身上的按钮来操作。
方法二
1.打开控制面板,选择颜色管理。
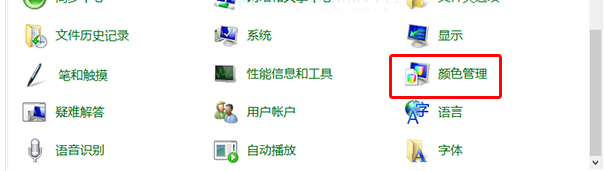
2.在高级标签页中,设备配置文件下拉框中选择系统默认。
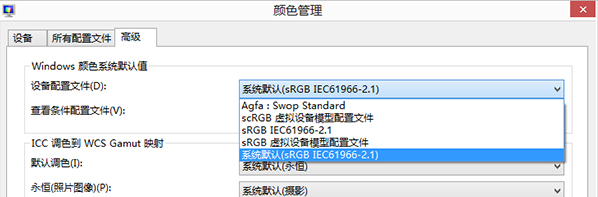
3.点击关闭即可。
以上就是小编给大家带来的是win10系统显示器颜色校正教程,没看小编的文章之前还有疑问的网友们,现在看了小编的文章还会不懂吗?小编认为这篇文章是对大家有所帮助的,大家有任何疑问可以在下方留言哦!
最新软件信息
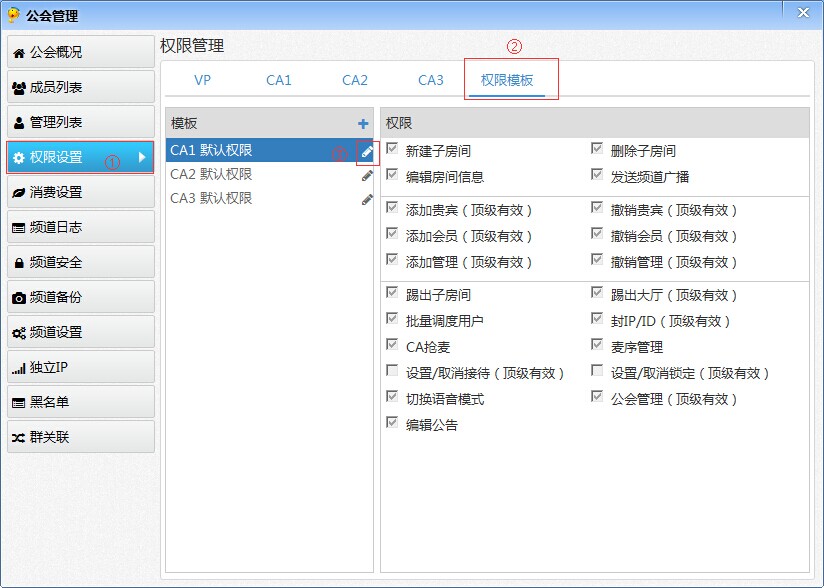
iSpeak频道管理员权限如何批量设置 iSpeak批量设置频道管理员权限方法介绍
2017.08-04
- iSpeak频道的聊天记录怎么看 查看Speak频道的聊天记录教程 08-04
- yy语音频道主播如何实名认证 yy语音频道主播实名认证详细步骤 08-04
- 爱思助手怎么卸载 爱思助手卸载教程 08-04
- 爱思助手dfu模式怎么进 爱思助手dfu模式使用教程 08-04